The Apple ID password is essential for logging out of Apple ID, turning off Find My iPhone, and resetting to factory defaults. But what if we have forgotten the password? In this article I will show you how to remove Apple ID from iPhone without password for free. Follow me!

Step 1: Press Command + Space bar simultaneously to run Spotlight Search on the desktop.

Step 2: Enter App Store in the search bar and then click it from the listed result.
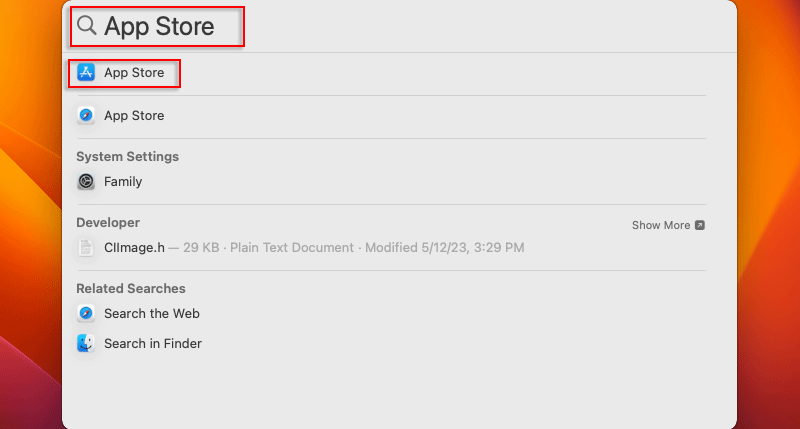
Step 3: In the App Store, type Apple Configurator in the search box. When the results are displayed, navigate to the utility and click GET.

Step 4: Click INSTALL.

Step 5: When OPEN shows, it means you have installed it successfully and you can close the window.

Step 1: Connect iPhone to the computer using a USB cable. If you have never connected the iPhone to the Mac before, you will be prompted to "Trust This Computer". Tap Trust, then enter your screen passcode.

Step 2: Make sure "Two-Factor Authentication" and "Find My iPhone" are enabled. To check the state of them, tap Settings » Apple ID.

Step 3: From there, tap Password & Security to check "Two-Factor Authentication", and tap Find My to check "Find My iPhone".

Step 1: Launch Apple Configurator, then click Accept.

Step 2: Click on Get Started.

Step 3: Right-click on the iPhone connected to your Mac, then select Advanced » Erase All Content and Settings from the menu.

Step 5: Click Erase if a prompt box pops up.
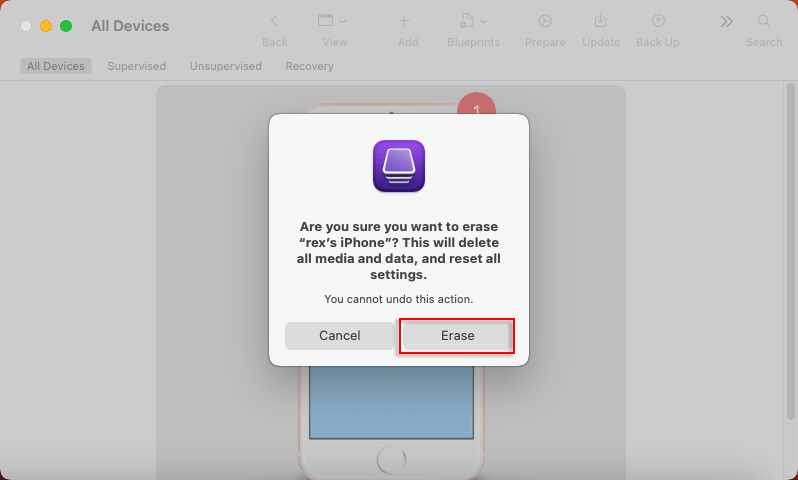
Step 6: Now the program is erasing all the content and settings on the iPhone.
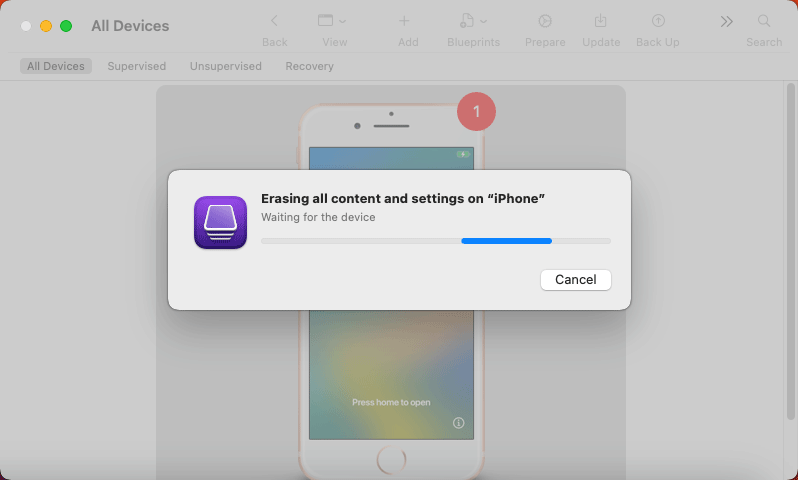
Step 1: iPhone will be restarted automatically when the Apple ID is removed successfully. And you need to set up the iphone manually. Tap English » United States » Set Up Manually.

Step 2: Choose a Wi-Fi Network and enter password to activate your phone.

Step 3: Tap Unlock with Passcode? » Use Device Password. Then enter your screen passcode.
Tips: If you get an error, try entering your password again, but be sure that you input the correct password.

Step 4: After activating the iPhone, click Continue » Set Up Touch ID Later.

Step 5: Tap Don't Use when a dialog box appears, then set a new screen password.

Step 6: Tap Don't transfer App & Data. And you can log in with a new Apple ID.
