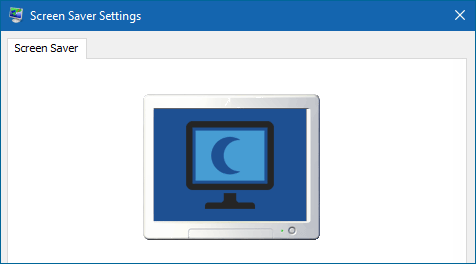
When working with a computer, sometimes you have to walk away to do some other things, pausing operation on the computer and leaving it inactive. In this situation, you may not want others to pry into your ongoing work on the computer screen. Then it’s a good idea to launch the Screen saver to hide or even lock your screen. Now in this page, I will show you how to turn on or off Screen saver in Windows 10. There are two ways for your choices.
Way 1: Turn on or off Screen saver via Settings
Step 1: Right-click on the Windows 10 desktop and then select Personalize from the context menu. You will go directly to the Personalization page of the Settings app.
Step 2: Click “Lock screen” on the left side, and then click “Screen saver settings” at the bottom of the right side.
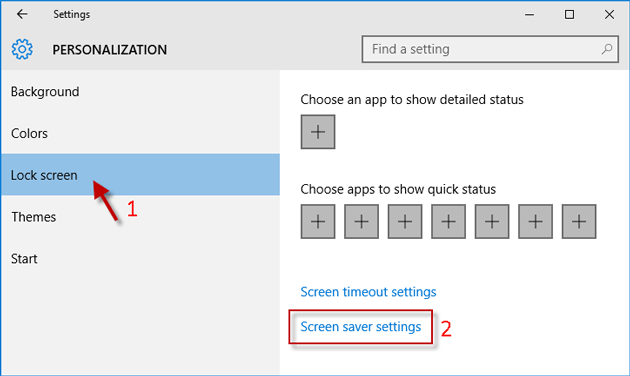
Step 3: After the Screen Saver Settings dialog opens, you can adjust the settings to turn on Screen saver. Click the drop-down button that starts with “None”, and select one screen saver from the drop-down menu. In the field next to Wait, set a time interval, after which to activate the Screen saver. Check the “On resume, display login screen” option, if you want to lock the screen after Screen saver starts. Finally, click Apply followed by OK. After the specified time of inactivity, Screen saver will launch and display the login screen.
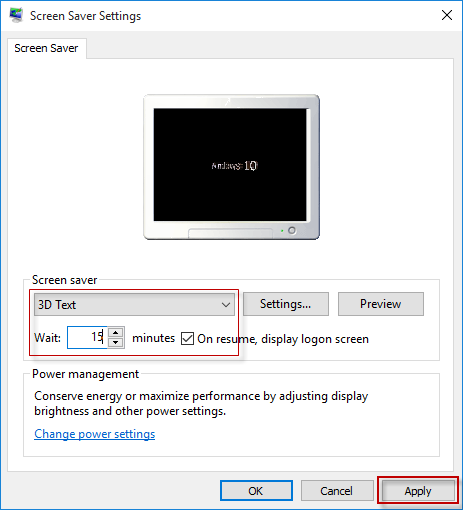
To turn off the Screen saver, you just need to select “None” from the drop-down menu under Screen saver, uncheck “On resume, display login screen”, and click OK.
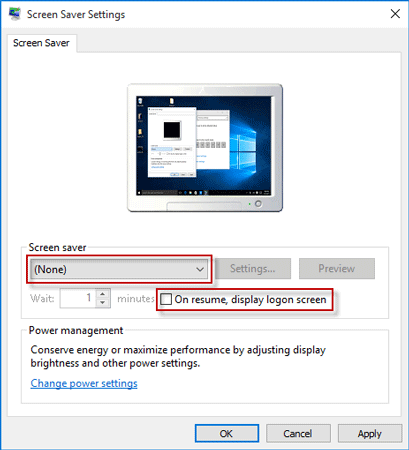
Way 2: Turn on or off Screen saver via Control Panel
Step 1: Open Control Panel, and then click Appearance and Personalization.
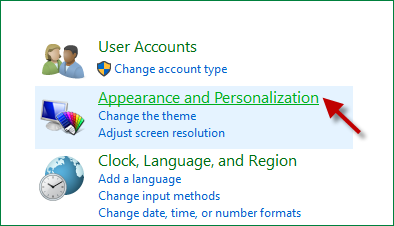
Step 2: Click the “Change screen saver” link.
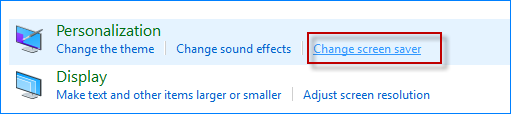
Step 3: After Screen Saver Settings dialog opens, adjust the settings to turn Screensaver on or off.

