
Windows 10, like the previous Windows, comes with Remote Desktop feature that allows one computer to connect to and control another Windows-based computer via the Internet or Network. Before you can connect or accept the incoming remote connection, you first need to turn on Remote Desktop in Windows 10, because it is turned off by default.
How to turn on or off Remote Desktop in Windows 10
There are at least three options to turn on/off Remote Desktop on Windows 10, among which it should be the most straightforward way via System Properties.
Step 1: Press Win + X to bring up the Quick Access Menu and then select System.
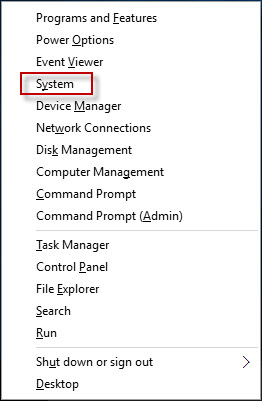
Alternative: You also can right click on This PC and select Properties.
Step 2: After the System window opens, click on the Remote settings link on the left-side pane.
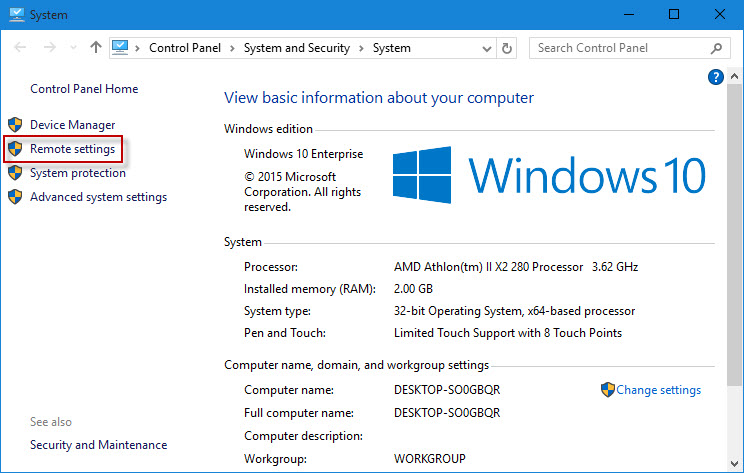
Step 3: In the System Properties dialog with Remote tab selected, you can see the Don’t allow remote connections to this computer is selected by default, which means Remote Desktop is turned off on this Windows 10 – based computer. In order to turn on Remote Desktop choose the option Allow remote connections to this computer and for the more secure connection you are recommended to choose the Allow connections only from computers running Remote Desktop with Network Level Authentication. If prompted with the warning dialog saying This computer is set up to go to sleep or hibernation when not in use, just click OK. Then click Apply.
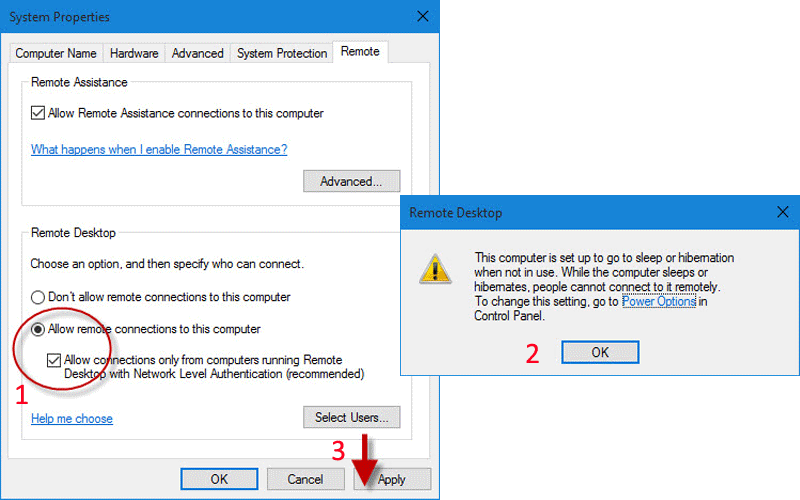
Step 4: If you want to grant remote login rights to more non-administrative users so that they can remotely access to or control this computer, click Select Users. Then in the Remote Desktop Users dialog, click the Add button.
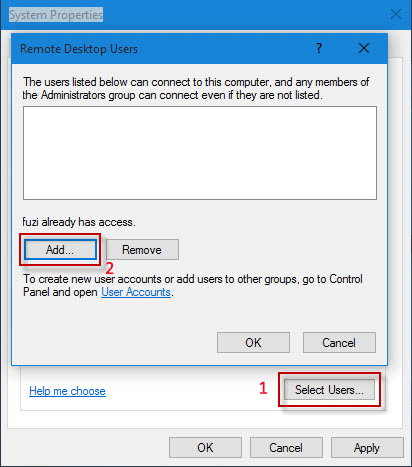
Step 5: In the Select Users dialog, enter the username you intend to allow to connect to your computer via Remote Desktop, and then click OK.
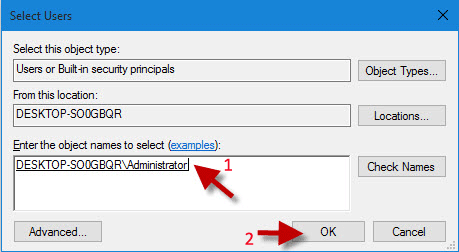
Step 6: Repeat the above two steps to add more users. Finally, click OK twice to save the settings.
Once you have turned on Remote Desktop, Windows 10 will automatically open the required and necessary ports in Windows Firewall if you’ve turned on Windows Firewall in Windows 10, to listen and accept any incoming Remote Desktop connections.
Tips: Sometimes it should be practical to turn on Remote Desktop; however, sometimes it may open a door for hackers and may be a risk for your privacy security. Hence, be careful to turn on Remote Desktop feature on Windows 10.

