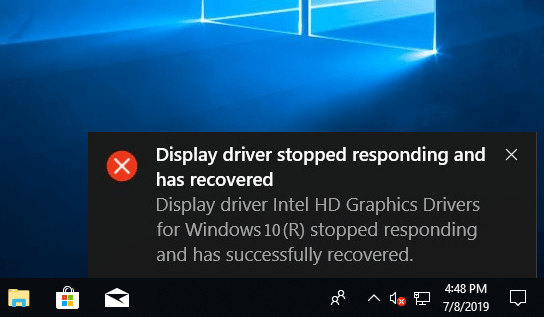
“Last week, when I was playing a game or running an application, I received an error code “Display driver stopped responding and has recovered“, then my PC suspended and became unresponsive. How can I fix it?”
If you get an error “Display driver stopped responding and has recovered”, don’t worry. This article describes five ways to help you resolve the “Display driver stopped responding and has recovered” error.
- Way 1: Close unnecessary applications and programs
- Way 2: Uninstall and reinstall your graphics drivers
- Way 3: Adjust the TDR and registry value for your GPU
- Way 4: Adjust Visual Effects for Better Performance
- Way 5: Check if GPU is overheating
Way 1: Close unnecessary applications and programs
If too many applications and programs run at the same time and exceed the GPU’s processing capacity, the PC’s performance degrades, triggering performance issues such as the “Display driver stopped responding and has recovered”. Therefore, you can try to close some unnecessary applications and programs running on your PC to fix the problem.
Way 2: Uninstall and reinstall your graphics drivers
You can resolve the “Display driver stopped responding and has recovered” issue by simply uninstalling and reinstalling your graphics drivers. To do this, follow these steps:
Step 1: Open the Device Manager in Windows 10.
Step 2: In the Device Manager window, expand the Display adapters, right-click your graphics drivers and choose Uninstall device.
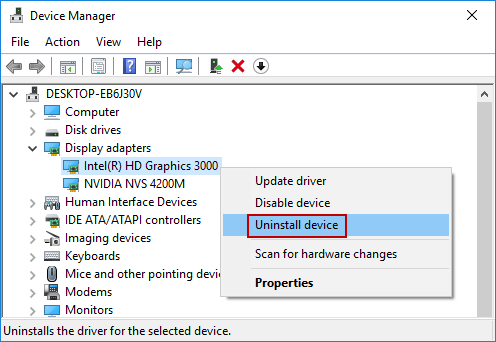
Step 3: When the uninstallation wizard pops up asking for confirmation, click Uninstall.
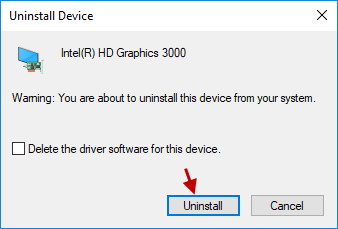
Tips: If you have multiple graphics driver, so for each one of them to do the same.
Step 4: Restart your PC after the uninstall. Once your PC starts up successfully, the Windows system will automatically reinstall the same version of the graphics drivers. After reinstalling the driver, check to see if the “Display driver stopped responding and has recovered” error is resolved.
Way 3: Adjust the TDR and registry value for your GPU
TDR (Timeout Detection and Recovery) is a built-in feature of Windows. It has a fixed time period. At the end of this time period, if the GPU of Windows does not respond, this function will restart the Display driver and show the error message “Display driver stopped responding and has recovered”. This may be because the TDR setup timeout is too low. You need to increase the TDR timeout of your GPU. This can be done by editing the PC’s registry. Now, follow the detailed steps to fix this problem.
Step 1: Launch Windows 10 Registry Editor.
Step 2: In the left pane of the Registry Editor, go to the following registry subkey:
HKEY_LOCAL_MACHINE > SYSTEM > CurrentControlSet > Control > GraphicsDrivers
Step 3: When the “GraphicsDrivers” folder is highlighted, right-click the blank space, choose New, and then select the following registry value (32 bit, or 64 bit) from the drop-down menu. Here, I take the 32-bit Operating System as an example.
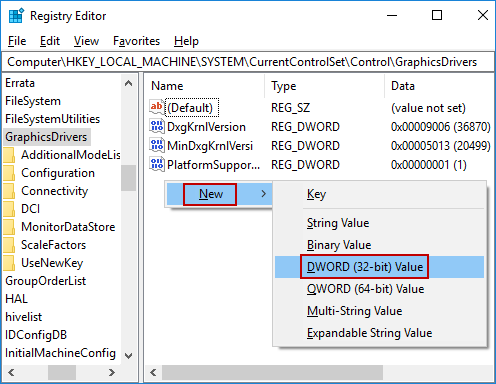
Tips: If you are using a 32-bit version of Windows, select DWORD (32-bit) Value. If you are using a 64-bit version of Windows, choose QWORD (64-bit) Value. If you are unaware whether your Windows is 64-bit Operating system or 32-bit Operating System, see more about how to check if your Windows is 32-bit or 64-bit.
Step 4: Type TdrDelay as the Name and press Enter.
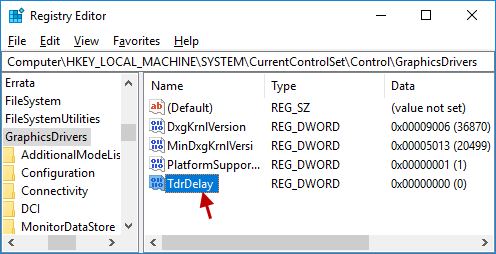
Step 5: Double-click the TdrDelay and add 8 into its Value data field and then click OK.
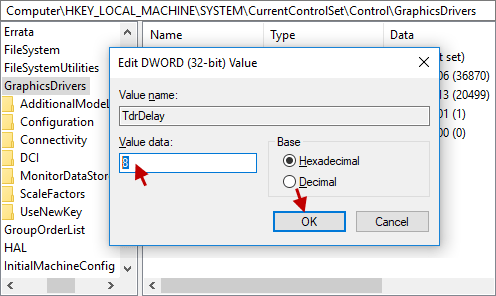
Step 6: After completing all these, close the Registry Editor and restart your PC to check to see if that fixes the “Display driver stopped responding and has recovered” problem.
Way 4: Adjust Visual Effects for Better Performance
You can adjust the visual effects, which will not only help improve your PC’s performance but also help you fix errors that show the “Display driver stopped responding and has recovered” from Windows 10. Here’s how to adjust the visual effects in Windows 10.
Step 1: In the Windows Cortana search box, input Adjust the appearance and performance of Windows and choose it under the best match to open the Performance Options.
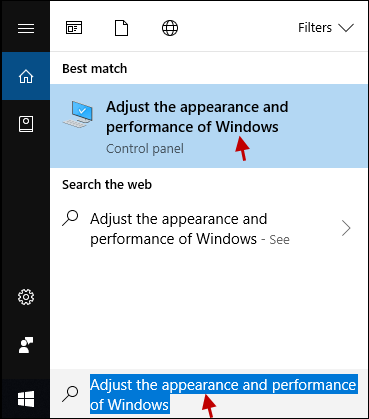
Step 2: In this Performance Options window, select Adjust for best performance under the Visual Effect section and click OK.
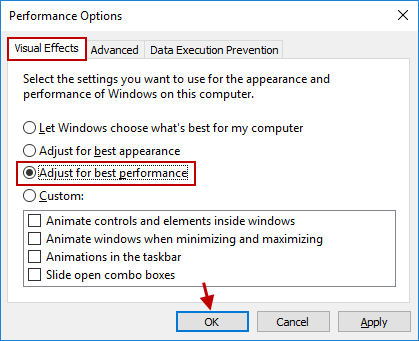
Step 3: Close the window and check if the “Display driver stopped responding and has recovered” issue is resolved.
Way 5: Check if GPU is overheating
The Windows 10 shows error message “Display driver stopped responding and has recovered”. It could be that the GPU is overheating, and one of the most common reasons for GPU overheating is that the GPU radiator is covered with dust and other impurities. You simply shut down your PC, turn on your motherboard, take it out, thoroughly clean the GPU radiator, and restart your PC to check if the problem has been fixed.
Conclusion
There are five ways to fix the “Display driver stopped responding and has recovered” error, and you can try each of them individually, or choose the most appropriate one for your situation.

