When we run many programs on Windows 10 system, many program icons will be displayed on the Windows 10 taskbar. By clicking on the icon displayed on the taskbar, we can promptly return to the desktop to continue working. But yesterday, a friend of mine was having a hard time finding an icon in the taskbar when he was working on a variety of programs in Windows 10. It was a real problem for each of us. So, how to solve the problem that the Windows 10 taskbar doesn’t display icons? Here are three different solutions to fix icons not showing on the Windows 10 taskbar.
3 ways to solve the icons not showing on the taskbar in Windows 10
The taskbar is an important part of Windows. When you run many programs, various icons appear on the taskbar. You cannot perform any task without displaying the icon on the Windows 10 taskbar.
- Way 1: Solve icons not showing on Windows 10 taskbar via Windows Explorer
- Way 2: Solve icons not showing on Windows 10 taskbar by Windows PowerShell
- Way 3: Solve icons not showing on Windows 10 taskbar through Registry Editor
Way 1: Solve icons not showing on Windows 10 taskbar via Windows Explorer
You can effectively restore the icons to the Windows 10 taskbar by starting the Windows Explorer. This approach is simple and does not involve any major system changes. Follow the steps below.
Step 1: Open Task Manager in Windows 10.
Step 2: Go to Processes > Windows Explorer in the Task Manager dialog box.
Step 3: Click the Windows Explorer, and then click the Restart button at the lower right corner of the window to restart the process.
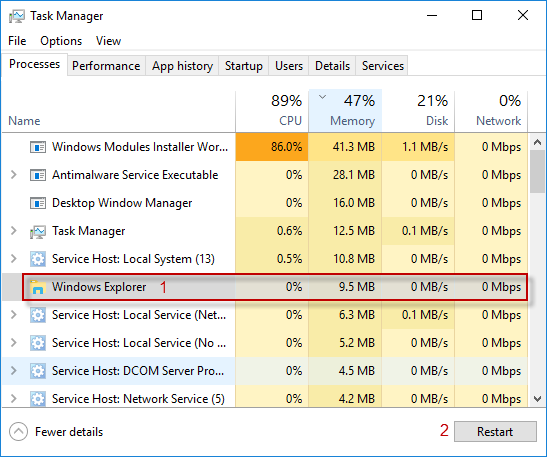
This method will definitely solve the problem that the icons did not appear. But if the process still doesn’t work, it’s best to take the next approach to fix the problem.
Way 2: Solve icons not showing on Windows 10 taskbar by Windows PowerShell
If the Windows 10 taskbar icons are not displayed, you can fix it by running the command line in the Windows PowerShell. And in this approach, you don’t need to manipulate or interfere with other system Settings.
Step 1: Run Windows PowerShell as an administrator in Windows 10.
Step 2: Copy and paste the following command line in the Windows PowerShell dialog box. This process takes some time to successfully execute the output.
Get-AppXPackage -AllUsers | Foreach {Add-AppxPackage -DisableDevelopmentMode -Register “$($_.InstallLocation)\AppXManifest.xml”}
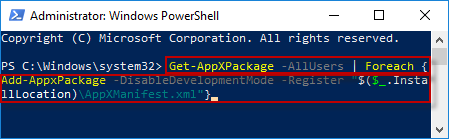
Step 3: After executing the command line, track the following location: C:/Users/name/AppData/Local/ in the File Explorer and replace the “name” with your user account name. Before doing so, make sure you enabled the display of hidden items in Windows File Explorer.
![]()
Step 4: Scroll down the list of options to locate the file named TileDataLayer and delete the folder.
Note: If you are unable to delete the folder, you can open the Run dialog box, and then type the services.msc to open the Services window. In the Services window, locate the folder named Tile Date model server and stop the process. Go back to the File Explorer, and try to delete the folder again. On this occasion, it’s sure to be deleted easily.
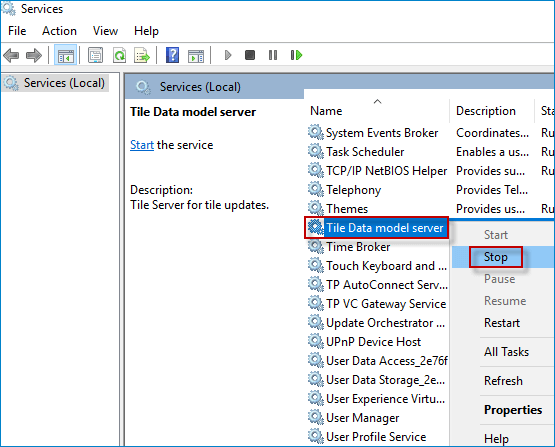
Now go back to the system desktop and check whether the icons have reappeared or not on the Windows 10 taskbar.
Way 3: Solve icons not showing on Windows 10 taskbar through Registry Editor
Fix the problem that the icons are not displayed on the Windows taskbar using the Registry Editor. But this method sometimes can be proved that dangerous to your system. Therefore, if you are a beginner, it is highly recommended not to use the Registry Editor.
Step 1: Launch Registry Editor in Windows 10.
Step 2: Navigate to Edit > Find.
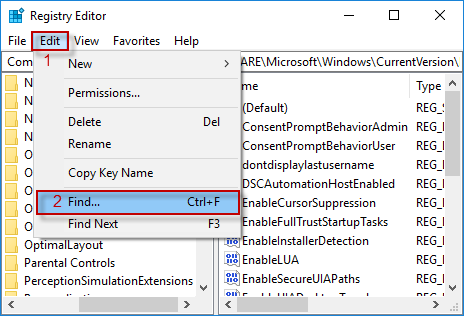
Step 3: Type iconstreams on the search box and hit Enter to search the registry.
![]()
Step 4: Now, remove the instance from the right pane.
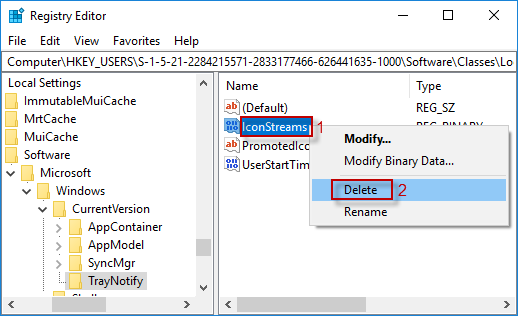
Step 5: Type pasticonstreams in the Find search box again and delete the right-hand side instance.
![]()
Step 6: Exit the Registry Editor and restart the computer to refresh the process. Check whether the icons have displayed or not on the Windows 10 taskbar.
Conclusion
As you know, the above methods are not difficult to apply. Just follow the above guidelines to fix the problem of not displaying icons on your Windows 10 taskbar.

