
As most of you know, if you forget Windows user login password and can’t log on to your computer, you will need a Windows password reset disk to do a password reset. Hence, it is necessary to learn some tricks on how to create a Windows password reset disk after forgetting the password? In our previous post, we introduced how to create a Windows password reset disk with another computer. However, what if you can’t find another available computer? Don’t worry. You can use an Android phone instead. Following I will explain how to create a Windows password reset disk with an Android phone. It is a slightly cumbersome process but could be very practical once you get it.
Steps to create a Windows password reset disk with an Android phone
What you need:
- A rooted Android phone
- An OTG cable and a USB flash drive
Step 1: Make sure your Android phone is rooted.
Tips: If you have no idea how to root an Android phone, Kingo Root is a good idea.
Step 2: Install the iSumsoft WPRefixer app on the Android phone.
WPRefixer is the abbreviation of ”Windows Password Refixer”, which is a powerful Windows password recovery app. Download and install the WPRefixer for Android app on the Android phone.
Tips: If the Android phone is not rooted, you may be blocked by an “Install blocked” alert in the process of installation. That’s why I ask you to root your Android phone from the beginning.
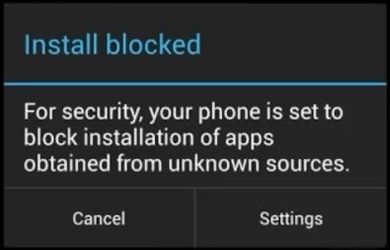
Step 3: Grant access to WPRefixer.
Grant access to all features of the WPRefixer app, by using a Root management tool. I use SuperSU in my case. To do that, just install the SuperSU on the Android phone, and launch it. Tap the WPRefixer under the Apps list, and then set the Access option to Grant.
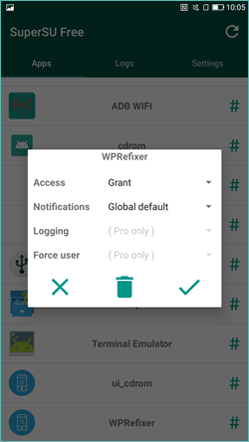
Step 4: Burn WPRefixer to the USB drive.
1): Connect the USB flash drive to the Android phone via an OTG cable.

2): Launch the WPRefixer app, tap USB and then tap Burn. After a few seconds, it says ”Burning Successfully” and asks you to eject the USB drive. Just click Eject to eject it from the Android phone, and you can disconnect the USB drive as well as the OTG cable from the Android phone.
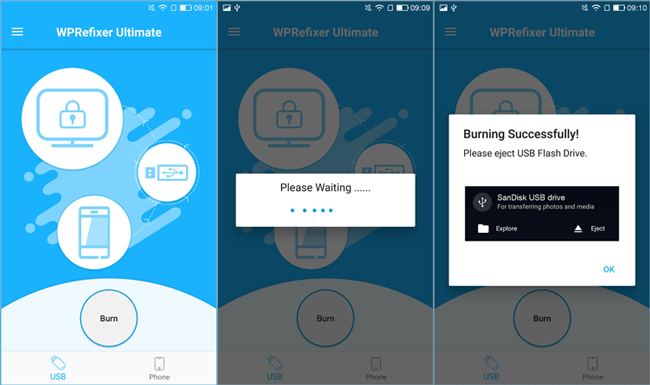
Now a Windows password reset disk is created on this USB drive with the help of the Android phone. To reset Windows password with this USB drive, you just need to boot the computer from the USB drive and then follow the on-screen instruction.
Alternatively, if you have no available USB drive or OTG cable, you can tap Phone and then tap Mount. Then the Android phone immediately turns to a Windows password reset disk and you simply need to boot the computer from the Android phone to reset Windows password.
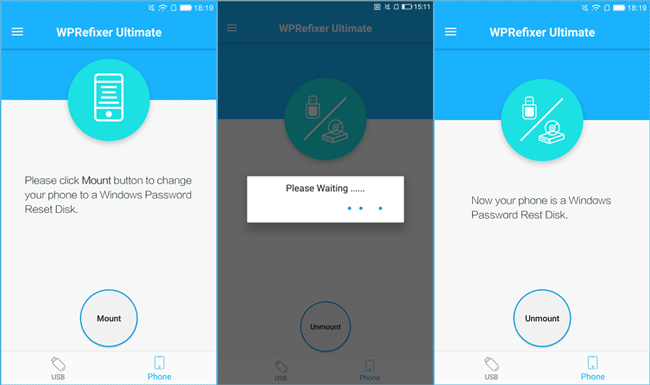
You can watch the video below and follow the detailed steps to reset Windows login password using Android phone.

