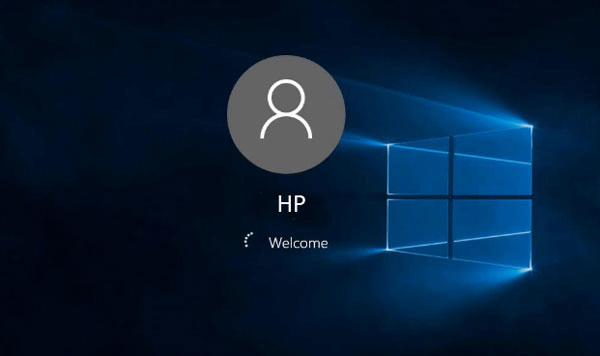
HP laptop has been popular from the age of Windows 7 to the age of Windows 10. Over ninety percent of people put passwords on their laptops to prevent access by unauthorized persons to their laptops, and you probably also have done this on your HP laptop. I’m referring, of course, to the Windows login passwords. Normally, you may don’t think the login password is an inconvenience because it takes only seconds to enter the password. However, occasionally there are some cases where you may want to bypass the password and login in your HP laptop without the password, for example, when you forgot your password, or when you are just bored with entering the password. In either case, as long as you wish to bypass your HP laptop password for Windows 10/8/7, this page will help.
- Case 1: Bypass HP laptop password using Windows Password Refixer
- Case 2: Bypass HP laptop password with Windows “netplwiz”
Case 1: Bypass HP laptop password using Windows Password Refixer
If you are in the situation where you have forgotten your Windows 10/8/7 password and been locked out of your HP laptop, you must bypass your forgotten password so that you can access your HP laptop. To bypass your forgotten HP laptop password, you need the help of iSumsoft Windows Password Refixer, which is a dedicated Windows password recovery software. Here are the steps.
Step 1: Install iSumsoft Windows Password Refixer
You may ask, I can’t access my HP laptop, how do I install this software? Yes, it is a problem. But that’s easy. You just need to install this software on another computer. You may not have a second computer, but you can borrow one from others. It is worth mentioning that iSumsoft Windows Password Refixer has three versions, for Windows, for Mac, and for Android, which means it can be installed on any Windows computer, or Mac, or Android smartphone.
Step 2: Burn it to a USB flash drive
Once you have iSumsoft Windows Password Refixer installed on another computer, launch it and insert a USB flash drive into that computer. Follow the screen, click the USB device, note your USB drive name, and then click Begin burning. When “Burning Successfully” pops up, you’re done.
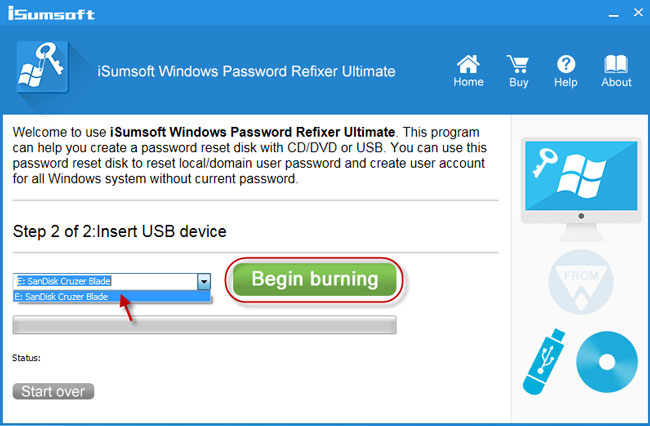
Step 3: Boot HP laptop from the USB drive
Now you have to make your HP laptop start/restart from the USB drive. This requires you to enter your laptop’s BIOS Setup to make the settings. Refer to the following steps if you are using a recent HP laptop.
1. Insert the USB flash drive to a USB port of your HP laptop.
2. Start/restart your HP laptop and keep pressing Esc key on your keyboard until the Startup Menu appears.
3. After the Startup Menu appears, press F10 to enter the BIOS Setup.
4. On the BIOS Setup Utility, select System Configuration using the arrow key, then select Boot Options and hit Enter.
5. Under the Boot Options menu, change Legacy Support from Disabled to Enabled. Then select USB Hard Disk under UEFI Boot Order and move it to the top using F5/F6 key. In a similar way, select USB Hard Disk under Legacy Boot Order and move it to the top.
6. Finally, press F10 to save the changes and exit the BIOS Setup.
7. Once laptop restarts, press F9 to enter Boot Menu.
8. After Boot Menu appears, select your USB Hard Disk and hit Enter.
That’s it. Your HP laptop will then boot from the USB drive.
Step 4: Bypass HP laptop password by removing it
After your HP laptop boots from that USB drive, iSumsoft Windows Password Refixer will appear on your laptop’s screen. Check the Windows running on your HP laptop, select the user account you use to log in to your Windows and click “Reset Password”, and click “Yes”. Your password will be reset to empty. That is, your password will be removed immediately.
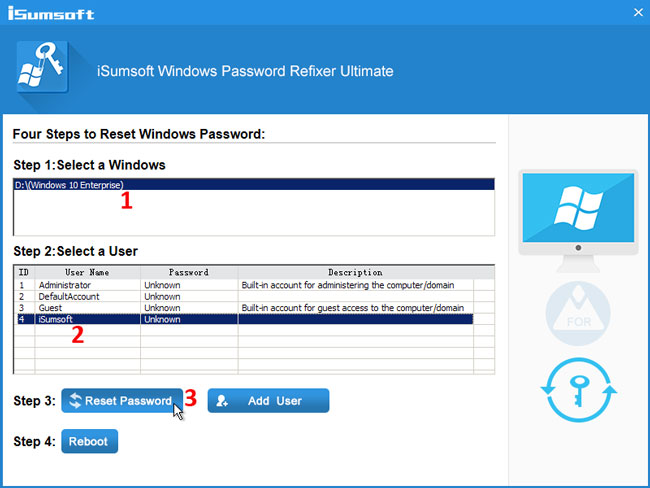
Once the password is removed, now you have to restart your HP laptop. Just need to click “Reboot” and click “Yes” and remove the USB drive so that your laptop will restart. After your HP laptop restarts, it will automatically sign in without password required.
Case 2: Bypass HP laptop password using Windows “netplwiz”
If you are now in the situation where you need to restart your HP laptop several times and don’t want to enter the password before every login, you may want to bypass your HP laptop login password. If so, just follow the steps.
Step 1: Log in to your Windows 10/8/7.
Step 2: Open the Run dialog using Win + R keys, and type in netplwiz and press Enter. This will open the advanced “User Accounts” applet.
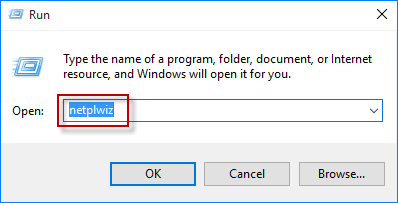
Step 3: On the User Accounts applet, select the Users tab, select your current username, and uncheck “Users must enter a username and password to use this computer”, and then click Apply button.
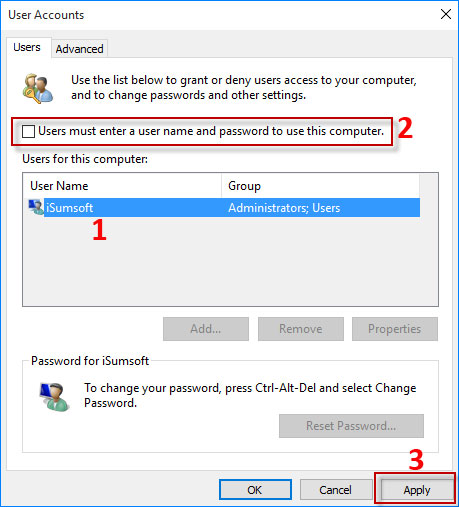
Step 4: After the “Automatically sign in” dialog opens, confirm your username, and type in your password, and click OK.
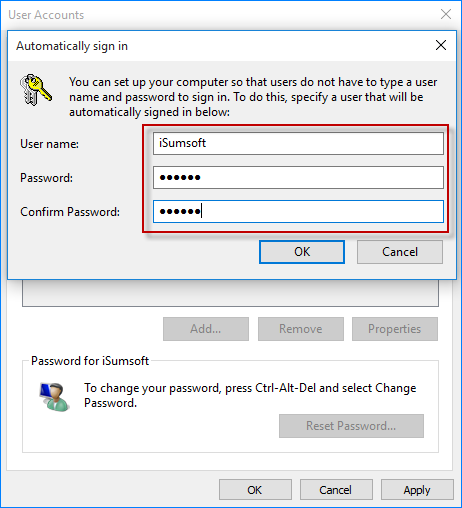
That’s it. Now you can restart your HP laptop and see if you can bypass your password and automatically log in.
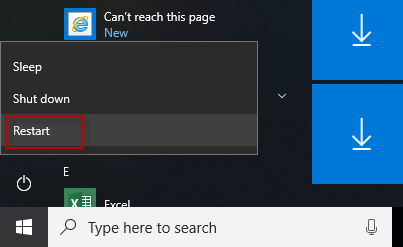
Notes: This method does not remove your HP laptop password, but it helps you bypass the password after you restart your HP laptop by Windows “Restart” button. After each restart, you can log in to HP laptop Windows 10/8/7 without password required. But if you log out or shut down your HP laptop, the password will be required when you log on again.

