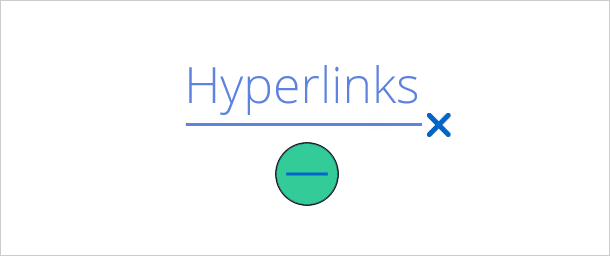
How do you remove all hyperlinks in a Word document at once? Here are three ways that you can do it.
By default, when you type a web address in Word document, Word can identify the address and automatically create a link that you can follow to navigate to the website. When you copy and paste text from a webpage into a Word document, the hyperlinks will be copied and appear in the Word document as well.
Occasionally, for some reason, you may don’t want any link to appear in your Word document. Then you can remove all of them at once. Now, this page will show you how to remove or disable all hyperlinks in Word document 2016. Three ways are available.
- Option 1: remove all existing hyperlinks
- Option 2: disable hyperlinks as you type
- Option 3: paste text without hyperlinks
Option 1: Remove all hyperlinks from Word document using shortcut keys
Open the Word 2016 document with hyperlinks. Select all the text by pressing Ctrl + A on your keyboard. Then press Ctrl + Shift + F9 key combination so that all existing hyperlinks in the Word document can be removed immediately.
Option 2: Disable hyperlinks as you type in a word document with AutoCorrect
Step 1: Open the Word 2016 document. Click the File tab on the ribbon, and then click the Options on the backstage view.
Step 2: After the Word Options dialog opens, click the Proofing on the left-side pane and then click the AutoCorrect Options button on the right-side pane.
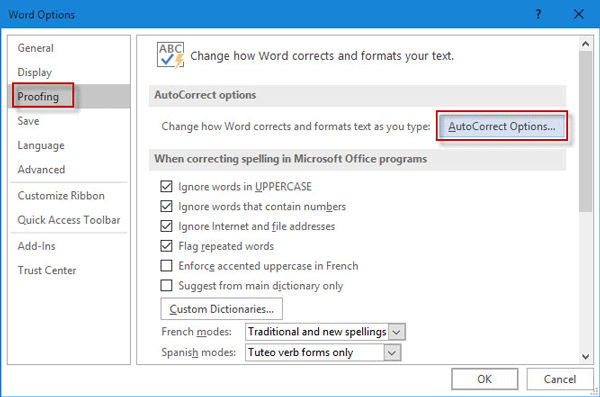
Step 3: After AutoCorrect dialog opens, select the AutoFormat As You Type tab, remove the checkbox beside Internet and network paths with hyperlinks, then click OK and click OK again. This will stop Word from creating hyperlinks as you type internet addresses in the Word document, but this won’t remove the already existing hyperlinks.
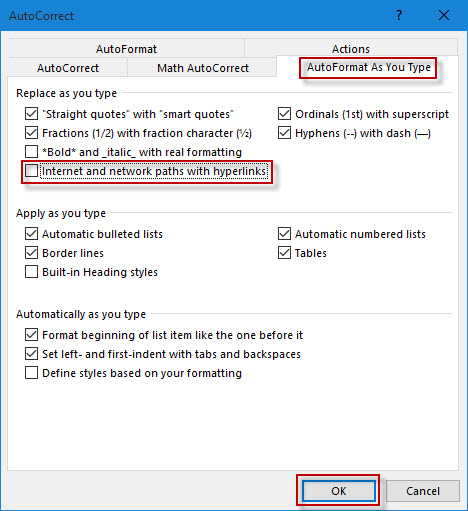
Option 3: Remove hyperlinks in Word document using Paste Options
After you copy text with hyperlinks, click the Paste button near the upper-left corner of the Word document, and then under Paste Options select the third option “Keep Text Only”. This will paste the copied text without hyperlinks.
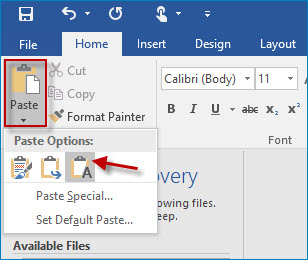
If you copy a web address, click the Paste button and then select Paste Special. In the Paste Special dialog, select the Paste link option, choose Unformatted Text from the box, and click OK. This will paste the web address without its hyperlink.
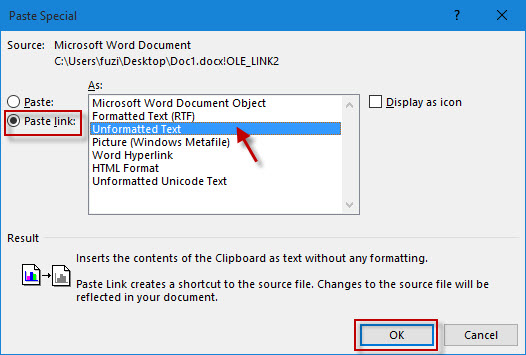
The above are three ways you can remove or disable all hyperlinks in Word 2016 document, which also apply to the earlier Microsoft Word versions.

