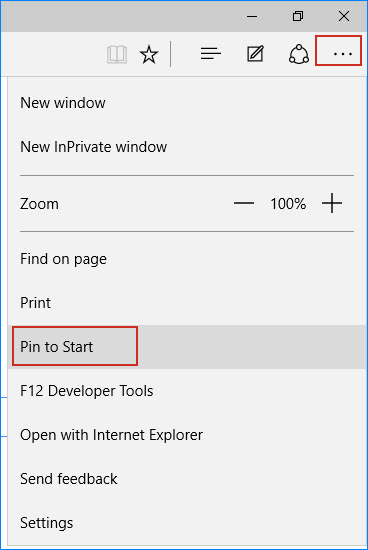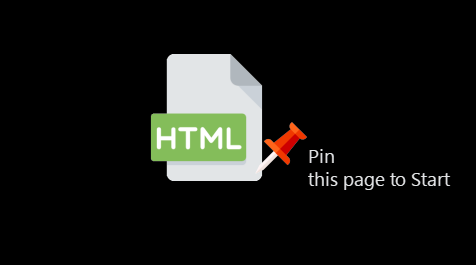
If you visit a website frequently, you can pin the website to Windows taskbar or Start menu for easier access. Now, this post will show you how to pin a website to the taskbar or Start menu in Windows 10.
How to pin a website to the taskbar and Start menu in Windows 10
Choose the option depending on the web browser you use.
Option 1: from Google Chrome
Step 1: Open Google Chrome browser and go to the website you want to pin to taskbar or Start menu. In my example, I go to www.google.com.
Step 2: Click on the 3 lined icon located in the upper right corner of Chrome browser, then point to More tools in the drop-down menu, and then select Add to desktop.
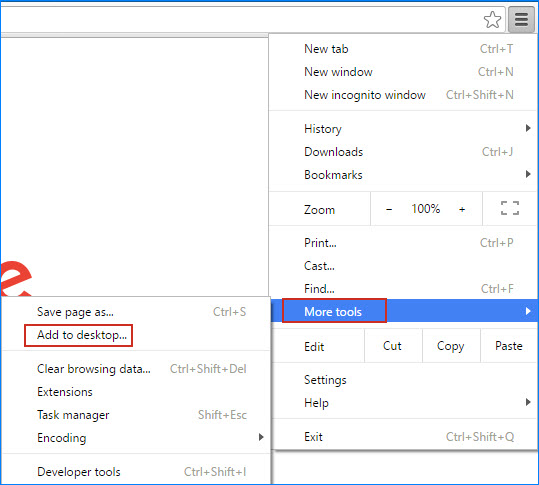
Step 3: A small dialog box containing the webpage’s title pops up. Click Add. This will create a shortcut for the website on the desktop.
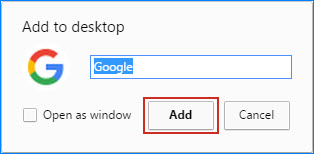
Step 4: Right-click on the website’s shortcut on the desktop, and then from the context menu select Pin to Start or Pin to taskbar to pin the website to Start menu or taskbar.
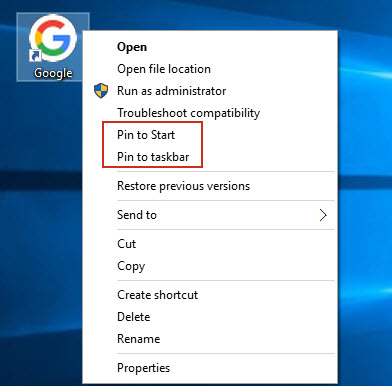
Option 2: from Internet Explorer
Step 1: Open Internet Explorer and go to the website you want to pin to taskbar. In this example, I use www.isumsoft.com.
Step 2: Click the Tools icon in the upper right corner of Internet Explorer browser, and then select Add site to Apps from the drop-down menu.
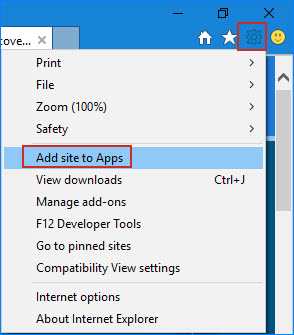
Step 3: A dialog containing the website’s name and URL pops up. Click Add.
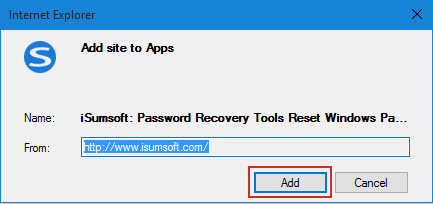
Step 4: Then the website’s logo shows on the taskbar. Right-click on the logo, and select Pin this program to taskbar. This will pin the website to the taskbar.
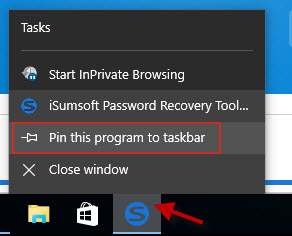
Option 3: from Microsoft Edge
Step 1: Open Microsoft Edge and go to the website you want to pin to Start.
Step 2: Click the More actions button in the upper right corner of the Microsoft Edge browser, and select Pin to Start from the drop-down menu. Then the website is added to the Windows 10 Start menu. When you click it, it will open in Microsoft Edge.