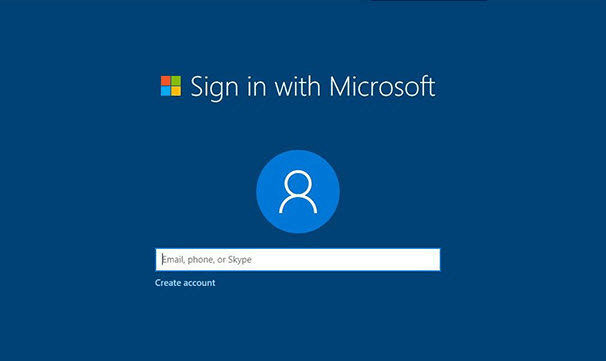
If you use a local account to sign in Windows 10 and now want to use a Microsoft account instead, this would be easy. Here in this page, I will show you how to sign in Windows 10 with a Microsoft account.
How to sign in Windows 10 with a Microsoft account
Step 1: First, you need to have a Microsoft account.
Tips: If you have no one, go to the sign-up page to create one right now. If you forgot or lost the password for your existing Microsoft account, go to the password-reset page to reset your Microsoft account password.
Step 2: Sign into Windows 10 with your local account.
Step 3: Open the Settings app, using Win +I keyboard shortcut.
Step 4: Click Accounts, then highlight Your account and click Sign in with a Microsoft account instead.
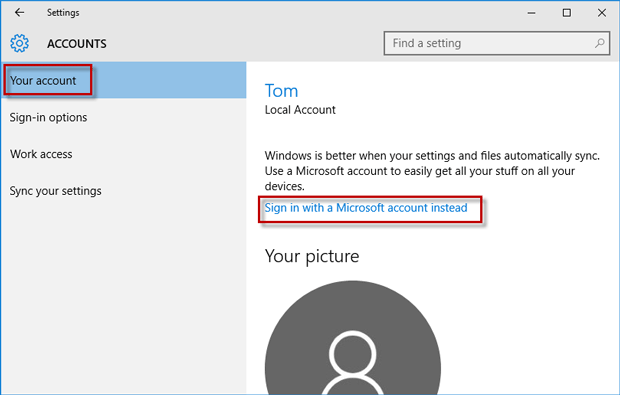
Alternatively, you can click Accounts, then highlight Family & other users, and then click sign in with a Microsoft account under Your family section.
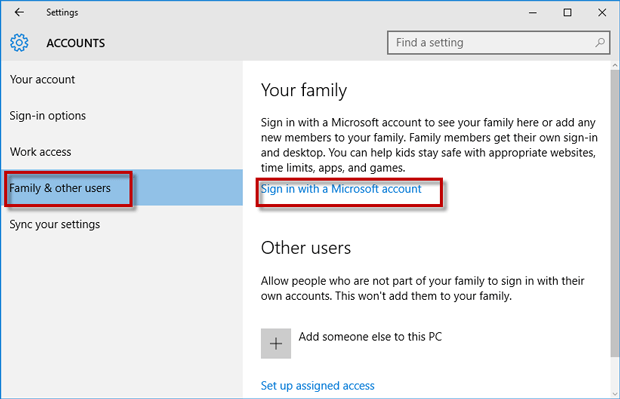
Step 5: Enter your email address or phone number, then enter the password for your Microsoft account and then click Sign in.
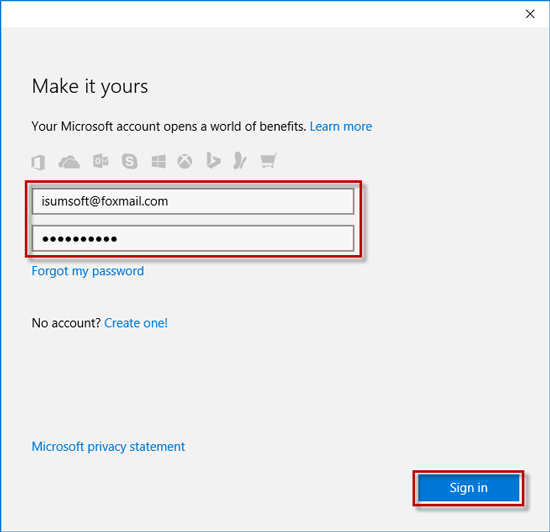
Step 6: Enter the password for your current logged-in account, and then click Next.
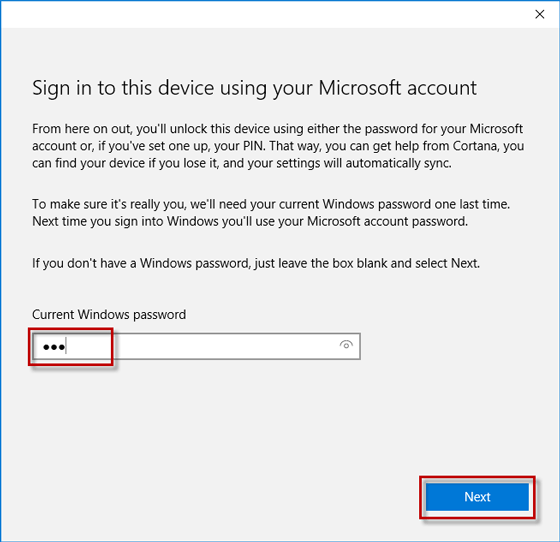
Step 7: If you want to set up a PIN for the Microsoft account, click Set a PIN. If not, click Skip this step.
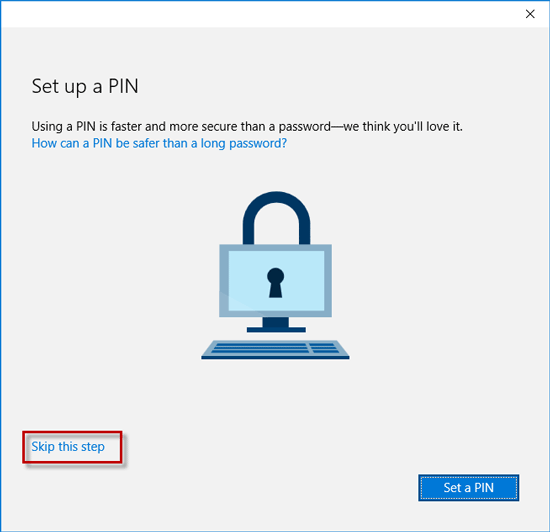
After the several steps above, this local account is using the Microsoft account. You also can sign out your current local account and then from the sign-in screen select the Microsoft account to sign into Windows 10.
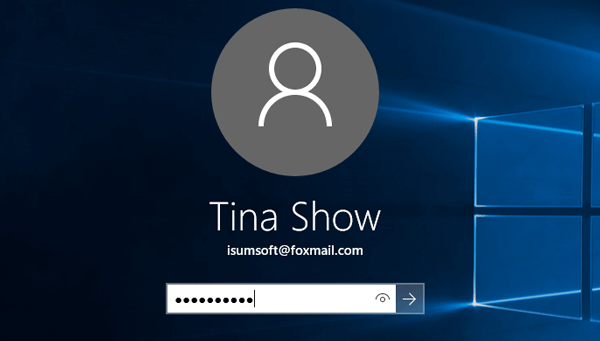
Notes: If for some reason you can’t use a Microsoft account to sign in Windows 10, see: Windows 10 Cannot Sign into Microsoft Account.

