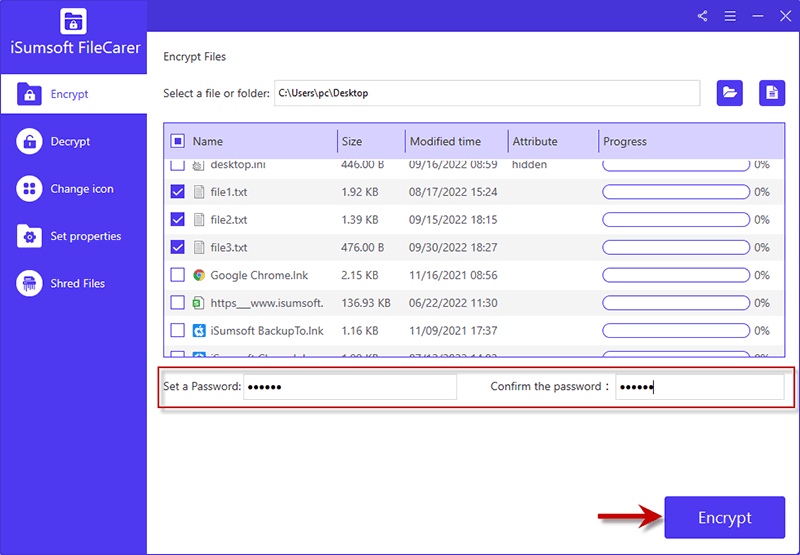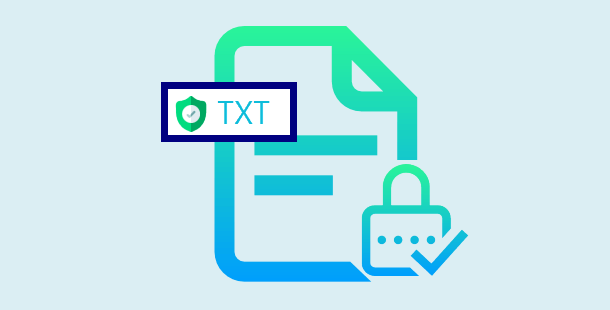
Have a text file with sensitive information on your computer? Find a good way to password protect notepad files thus prevents other people from seeing the contents? There are several ways we try to help keep your files safe in the Windows operating system.
File Encryption is probably the easiest way out there to password protect text files in Windows. In addition to that method, you can use a ZIP or RAR software to password protect Notepad files.
Following are 3 easy ways to password protect Windows Notepad files.
Use File Encryption to password protect Notepad files
The best way to secure files you don’t want others seeing is encryption. Windows operating system, File Encryption is an easy to use tool that can help protect your data. Only someone with the right password can decrypt it.
Step 1: Right-click a text file or folder and select Properties.
Step 2: Select the Advanced button and select Encrypt contents to secure data check box.
Step 3: Select OK to close the Attributes windows, select Apply, then select OK.
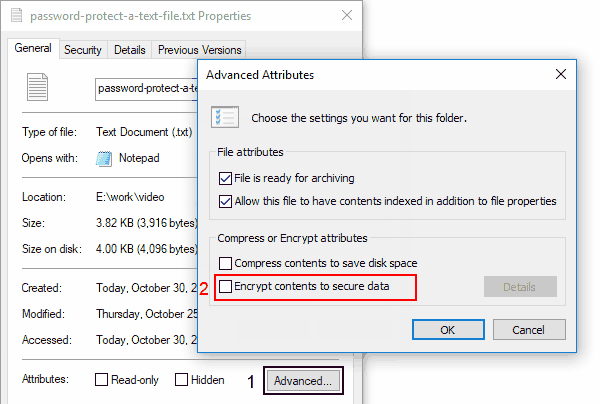
Use 7-Zip to password protect Notepad text files
You can create a password protected zip file containing your text file. To access the text file inside the protected zip file, you will have to enter the password. Here is how to do just that. In fact, you can use this method to protect all file types.
Download and install 7-Zip, if not already installed on your PC.
Right-click on the text file, click 7-Zip and then click Add to archive option.
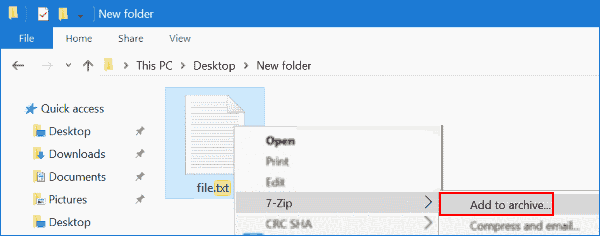
In the Archive section, enter a name for your new password-protected zip file and select a location to save the file. Select the archive format as zip.
In the Encryption section, either select the default or the popular AES-256 encryption.
Finally, enter the password which you would like to use to a password-protect text file, re-enter the password, and then click OK button to create a zip file containing your text file. That’s it!
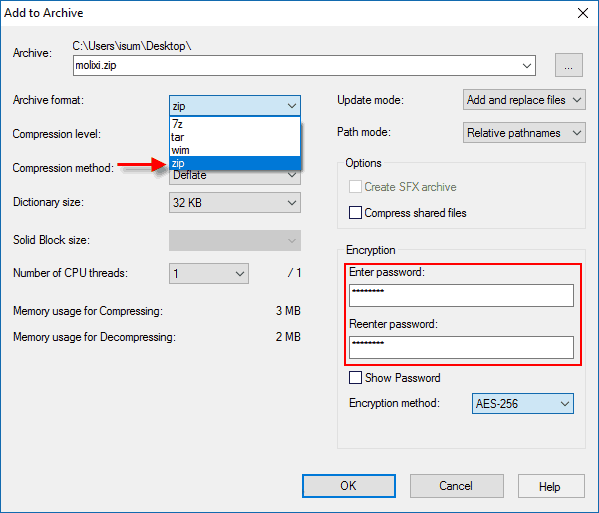
Now, whenever you try to open the zip file using Windows 10’s built-in zip extraction tool or any other tool, you will need to enter the password to get the text file.
Use WinRAR to password protect Notepad files
If you have WinRAR installed on your computer, just follow these steps below:
Right-click on the text file which you want to password protect and then click Add to archive. In the General tab, enter a name for the file, select archive format you like, and then click Set password button.
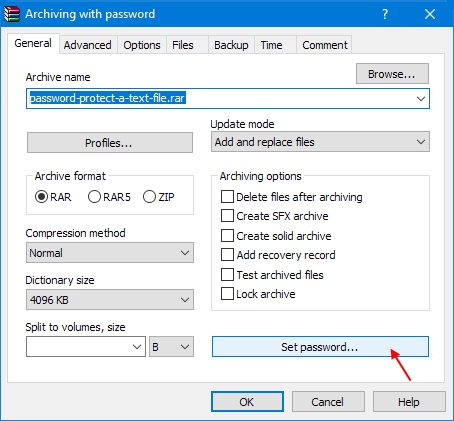
Enter the password, and re-enter the password. Finally, click OK.
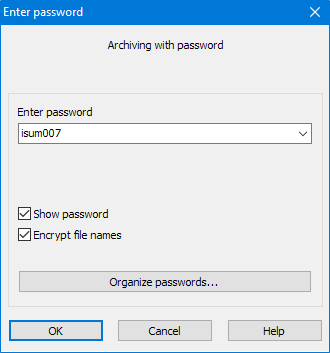
In addition to 7-Zip and WinRAR, you can also use other archiving software like WinZip or Bandizip to password protect text files in Windows PC.
Use iSumsoft FileCarer to password protect text files
iSumsoft FileCarer is a professional file protection tool that certainly makes it easier to password protect your important text files without any leakages. It allows you to strongly encrypt various types of files such as texts, documents, images, videos, etc. with a password and secretly hide them on your Computer. Here you can download and install FileCarer. Then launch it on your Computer.
Go to Encrypt option and click the file/folder icon to choose the text file you want to protect.
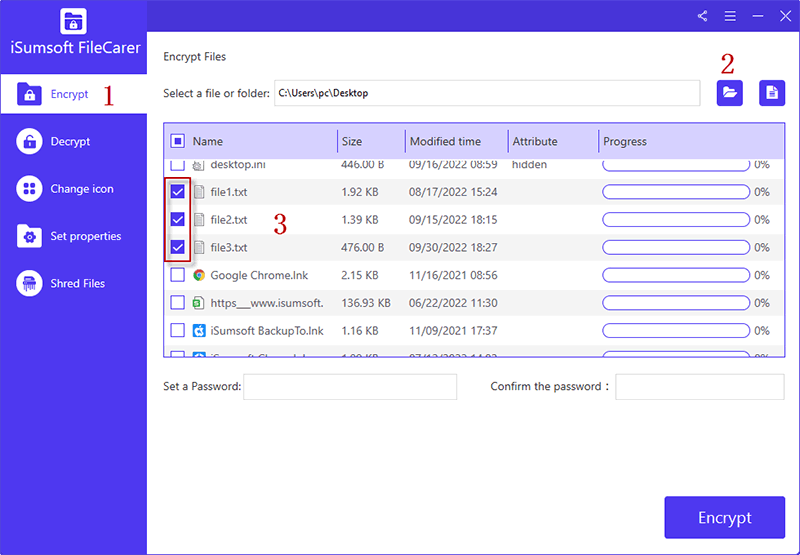
After selection, you can enter a preferred password and hit Encrypt button to start encrypting text files.