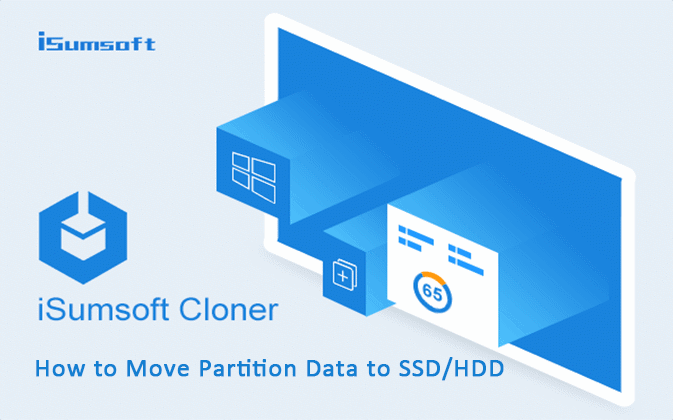
“I intend to move the partition data to SSD because whenever I use the computer, the computer boot or program loading speed is super slow, which makes me very vexed and helpless. I have found many ways to move partition data to SSD, but none of them helped me solve this problem. My question is how to move partition data to SSD? Can you help me?”
Faced with such a problem, you may usually delete the partition data from the partition disk to release space. But this does not completely solve the problem. In order to ensure the integrity and usability of the data and speed up your computer, it’s better to add a larger SSD to your computer because SSD makes the computer run better and more fluent, and move the partition data to SSD. Also, rather than reinstalling the Windows OS on SSD, migrate the partition data to SSD using the Windows clone utility like iSumsoft Cloner without reinstalling the system and losing data.
iSumsoft Cloner allows you to copy/move partition data to a new SSD from HDD within the shortest time. Most importantly, this software even supports backing up the partition data as a file and restoring it to SSD. Let’s see how it works!
Tips:
- When entering the disk management, select MBR or GPT format for your SSD drive. Here, I select the MBR format.
- In the process of moving data to the SSD, the operation will format the destination drive. You’d better back up in advance.
- Make sure the destination drive space is large than the source drive space.
Preparations:
- An SSD/HDD (install it to your PC)
- A SATA cable
- An iSumsoft Cloner software
How to Move Partition Data to SSD from HDD with iSumsoft Cloner
- Part 1: Copy the partition data to a new SSD
- Part 2: Back up the partition data as a file and Restore it
Part 1: Copy the partition data to a new SSD
Step 1: Download, install and run iSumsoft Cloner software on your computer.
Step 2: After launching it, the cloner software page pops up. Click the Copy option in the upper left corner of the interface.
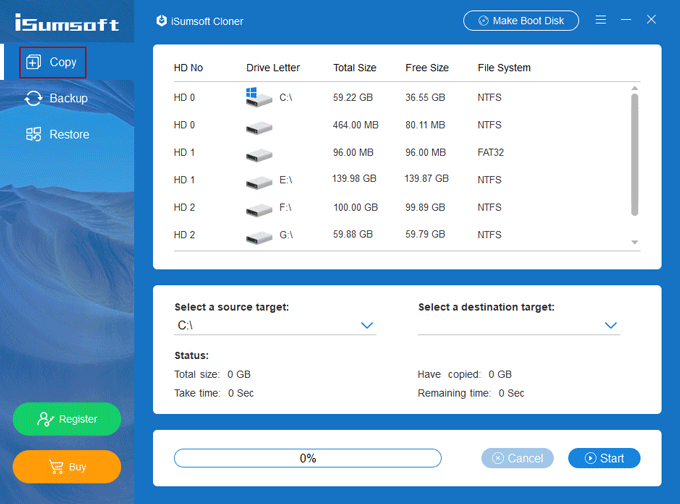
Step 3: Select a source target (it’s usually C drive) where your partition data is in it.
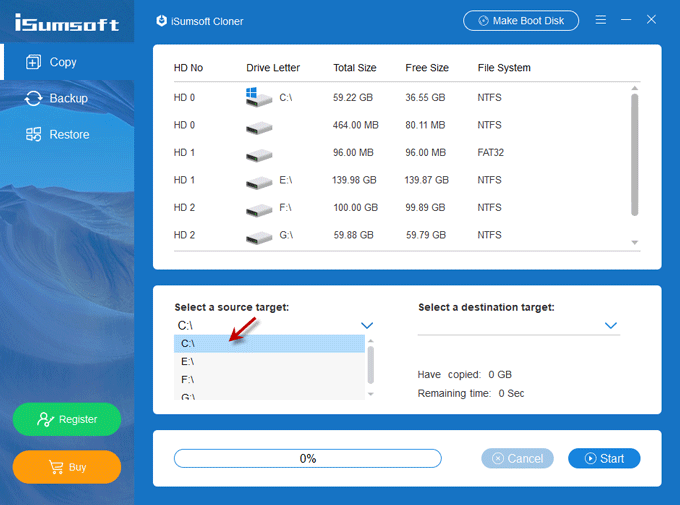
Step 4: Choose a partition of SSD as the destination drive to save the partition data.
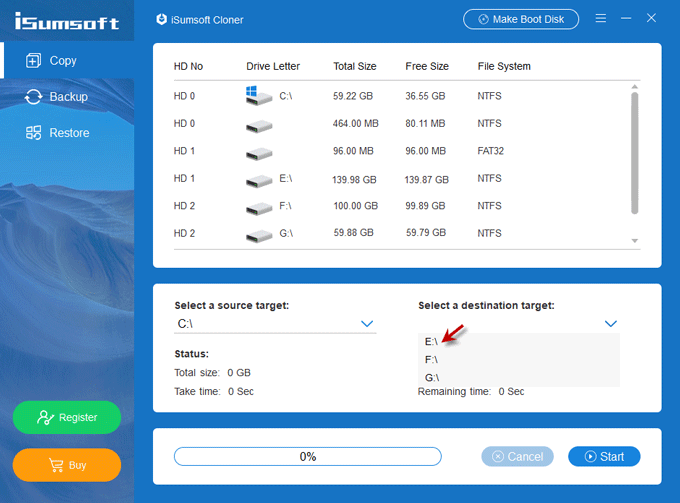
Step 5: Click the Start button, and click OK button to start moving partition data to SSD/HDD now.
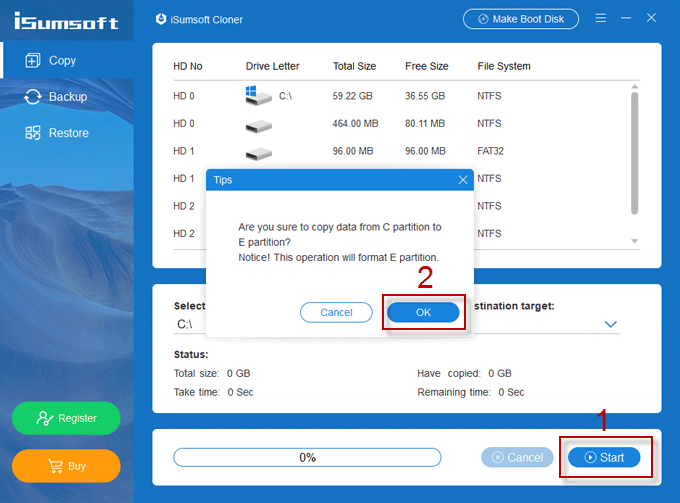
Step 6: Then, a warning dialog shows you that your data is copied successfully with “Mission completed!” prompt, which represents that the partition data has been successfully moved to SSD.
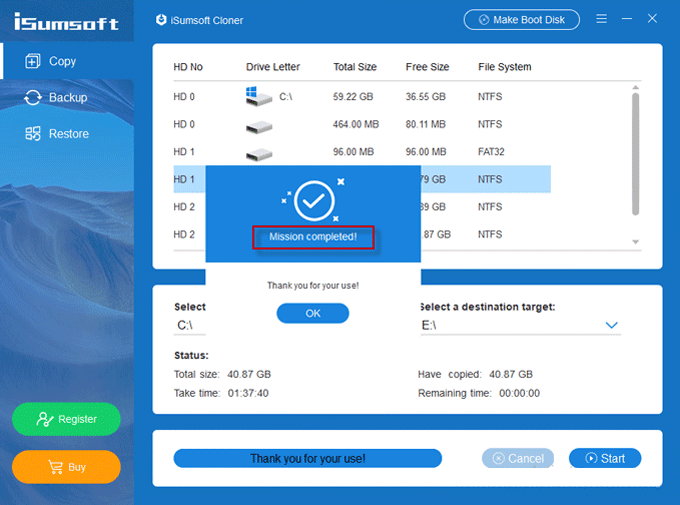
Part 2: Back up the partition data as a file and Restore it
Step 1: Launch the Windows cloning software — iSumsoft Cloner.
Step 2: Click the Backup option in the left menu. Select a volume to back up (for example: C drive), and then click Choose button to select a path to save the backup file.
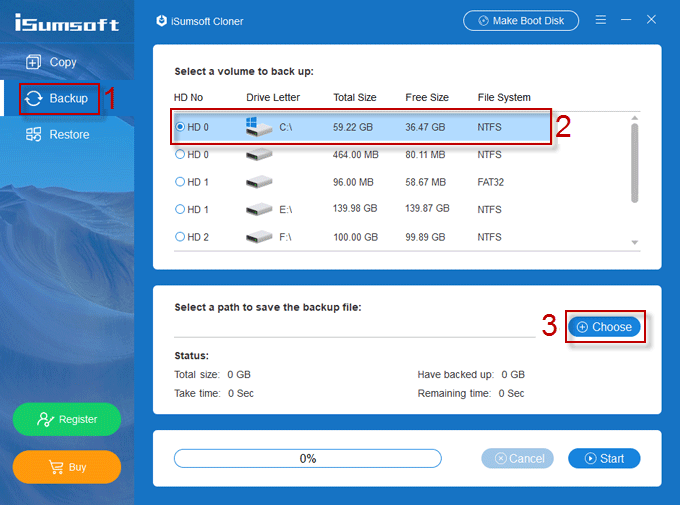
Step 3: In the Save As dialog, it’s time for you to choose a backup partition that has enough space. Moreover, you can name the backup file. After that, click the Save button to do the next operation.
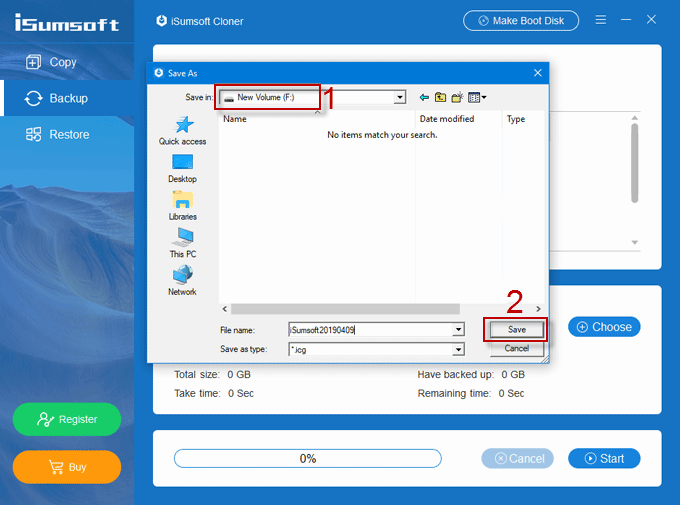
Step 4: Click the Start button, and then click OK to exit the pop-up box that will remind you whether you are sure to back up the partition as a file.
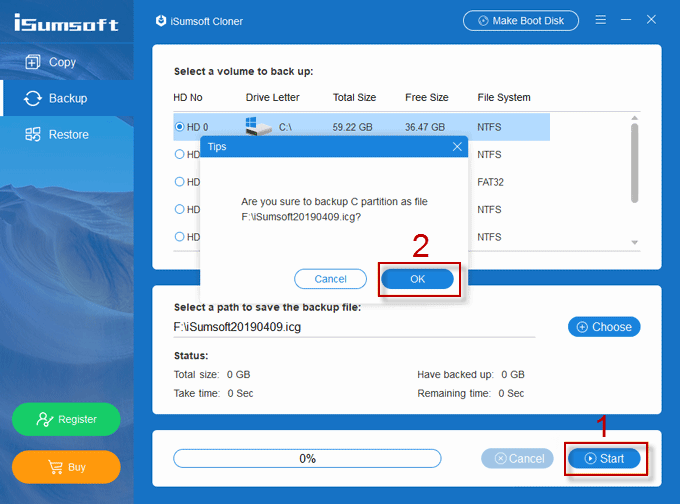
Step 5: After a few minutes, a small box is popped up showing you a success label “Mission completed!“. It means that the partition data has been backed up successfully.
Step 6: After the backup is finished, it is necessary for you to restore the backup icg file if you need to access it. Choose the Restore option and select the destination partition. And click the Choose button to select the backup file you need to restore.
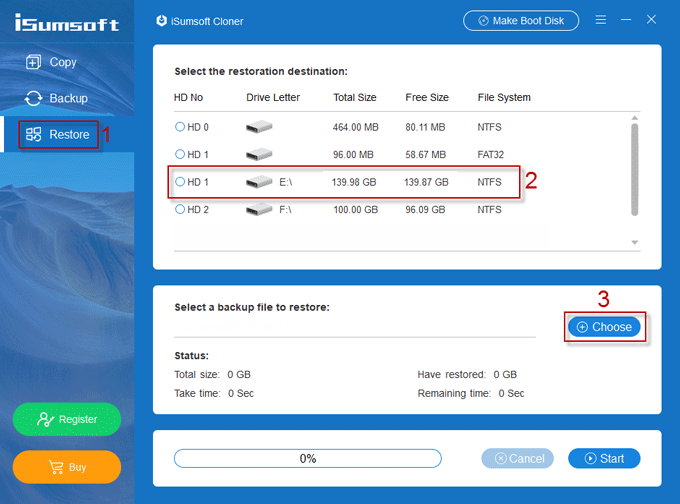
Step 7: In the Save As dialog, you need to choose the backup file and click the Open button to continue.
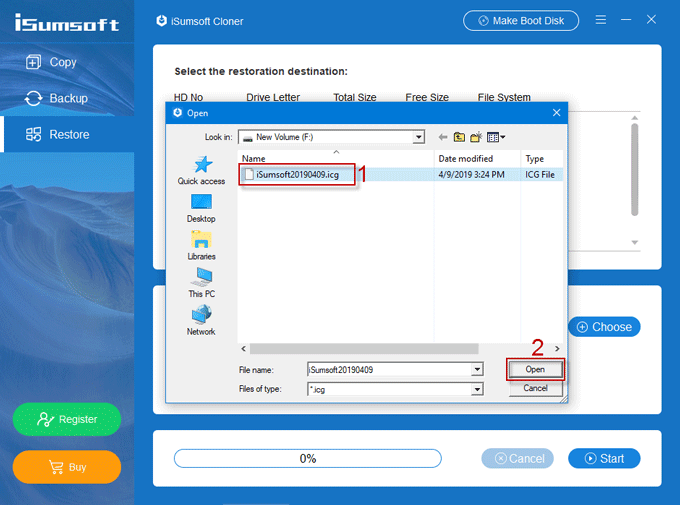
Step 8: Click the Start button, you will be shown a small box which asks you if you are sure to restore the backup file. Just click the OK button to get the backup file restored. After that, you will get a success message with “Mission completed!“.
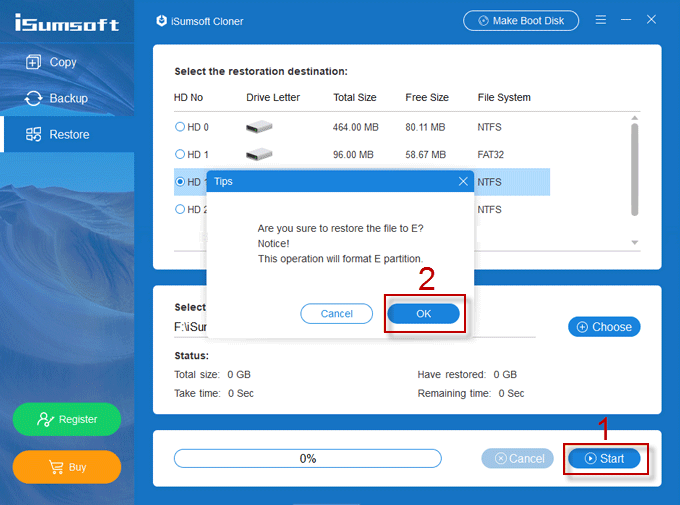
Set your computer to boot from the SSD with partition data:
Restart the PC and press the required key to enter the BIOS setup. In the Boot option, move the SSD drive to the first boot device. Save all the changes and then exit the BIOS window. Restart your computer again and you will be able to see your moved partition data on your SSD. Most importantly, you will find that the computer runs faster than before.
Video Tutorial: How to Move Partition Data to SSD from HDD with iSumsoft Cloner

