
“How to mount USB Flash Drive with BitLocker Encryption on Mac? I’ve already enabled BitLocker encryption on my USB flash drive for a long time ago. Now, when I plugged USB flash drive into my Mac, there is an error message box prompting “The disk you inserted was not readable by this computer.” so that I am unable to access/read BitLocker protected USB drive on Mac. I only have a Mac with me. What shall I do? Can someone help me?”
There is no need to worry about it. By default, this must be mounted the drive before opening BitLocker encrypted USB drive on Mac. If you would like to mount your Flash Drive with BitLocker Encryption on Mac, you may need to use a third-party tool such as iSumsoft BitLocker Reader for Mac. This tool is dedicated to helping Mac users who are in demand for mounting BitLocker drive on Mac. Now, take a look at this step-by-step guide to mount/unmount USB flash drive with BitLocker encryption on your Mac.
Preparation:
- Correct password or recovery key file
- A Mac computer
- BitLocker encrypted drive
How to mount/unmount USB flash drive with BitLocker encryption on Mac
Step 1: Download and install iSumsoft BitLocker Reader for Mac on your Mac. After installation is complete, open the Launchpad and run the BitLocker Reader for Mac.
Step 2: Insert your BitLocker encrypted drive into Mac and click the Ignore button if “The disk you inserted was not readable by this computer” error message box pops up.
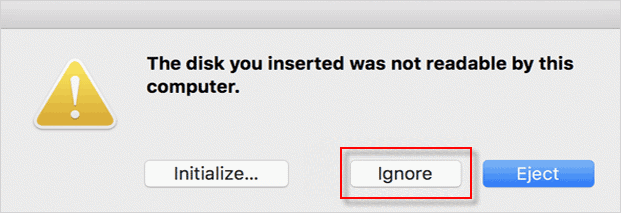
Step 3: Choose the BitLocker protected USB drive from the following list and click the Unlock button.
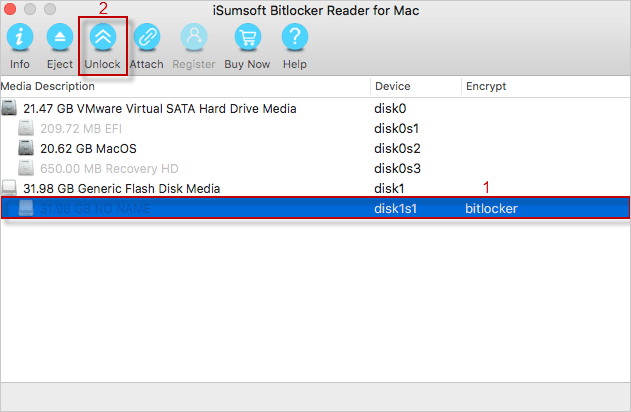
Step 4: If you remember your BitLocker password of the USB drive, enter the password and click the Mount button to automatically unlock and mount the BitLocker encrypted USB drive at the same time. Otherwise, you can select to check the Use key file box, click the open button to import the recovery key file into the utility, and then click the Mount button.
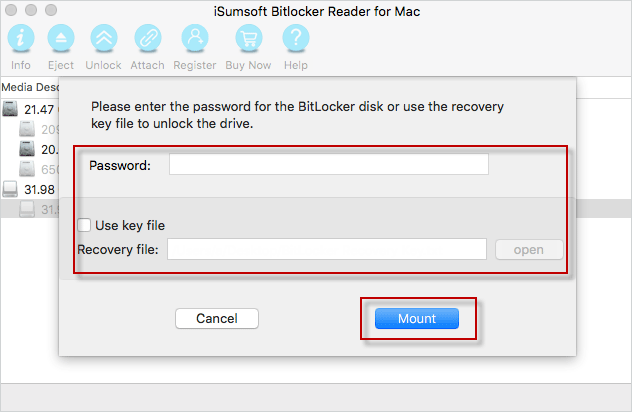
Step 5: When the operation is completed successfully, the drive has been successfully unlocked/mounted and you can see the drive icon shows on your Mac desktop. It can be used as needed, such as accessing, reading/writing data stored in the drive.
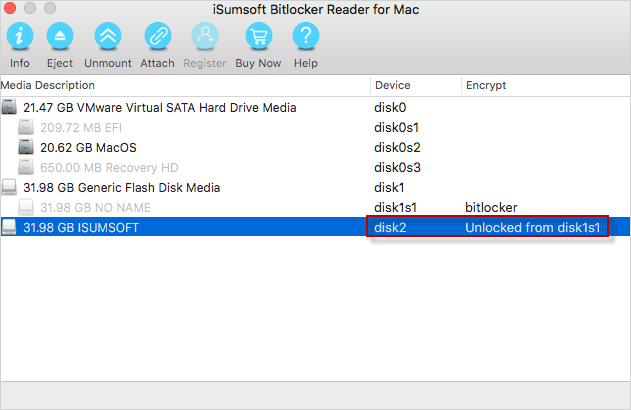
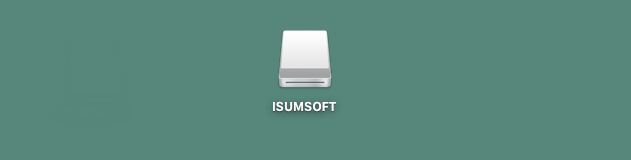
Step 6: When you finish doing all your work with a USB flash drive, you can unmount or eject the USB flash drive.
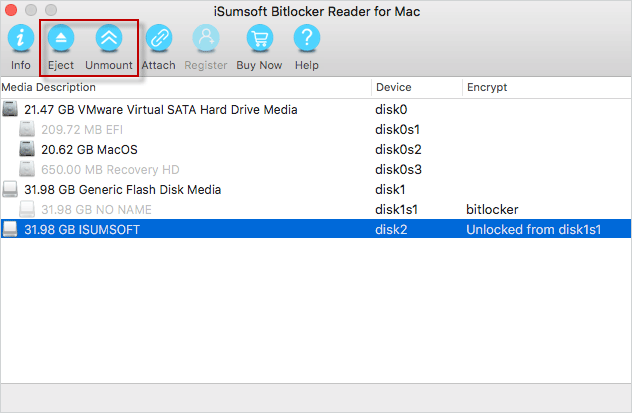
Just a reminder
Unmount: The disk is still connected to your Mac, but you can’t read/write it. You can mount it whenever you want.
Eject: Safely remove the disk from your Mac.
Video Tutorial: How to mount/unmount USB flash drive with BitLocker encryption on Mac

