
As we know, a Windows computer will automatically go to Sleep mode if it remains inactive for some minutes. However, occasionally you may need to put your computer to Sleep at once instead of after some minutes. In this post, we will show you five methods to force a computer into Sleep mode with Windows 10.
5 methods to force Windows 10 computer into Sleep mode
Method 1: from Start menu
Bring up the Start menu by clicking the Windows icon, click “Power”, and then choose “Sleep” from the Power options menu.
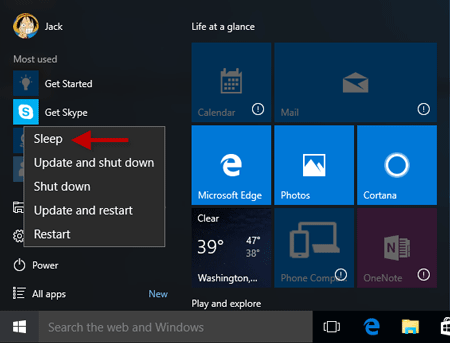
Method 2: from Win + X menu
Press Win + X, point to “Shut down or sign out”, and then click “Sleep” from the menu.
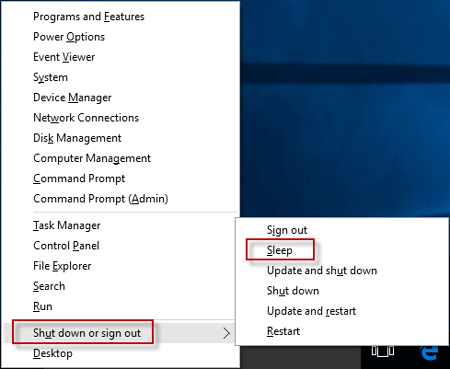
Method 3: via Alt + F4
Press Alt + F4 to open the “Shut Down Windows” dialog. Click the drop-down button under “What do you want the computer to do”, select “Sleep” from the drop-down list, and then click OK.
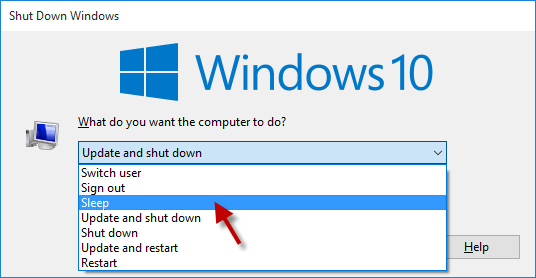
Method 4: from Alt + Ctrl + Del screen
Press Alt + Ctrl + Del. Click the Power button icon on the lower right corner of the screen, and then select Sleep from the Power options menu.
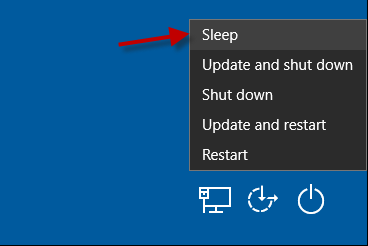
Method 5: from the sign-in screen
If you are just at the Windows 10 sign-in screen and want to force your computer into Sleep mode at once, just need to click the Power button icon on the lower right corner of the screen, and select Sleep from the Power options menu.
You may also be interested in Power Button Icon Missing from Windows 10 Login Screen
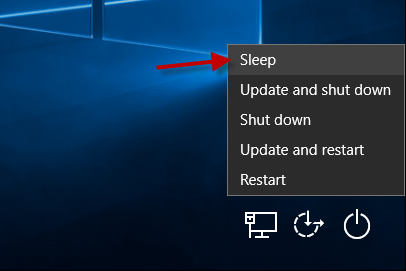
Using either method above, you can force your Windows 10 computer into Sleep mode at once.

