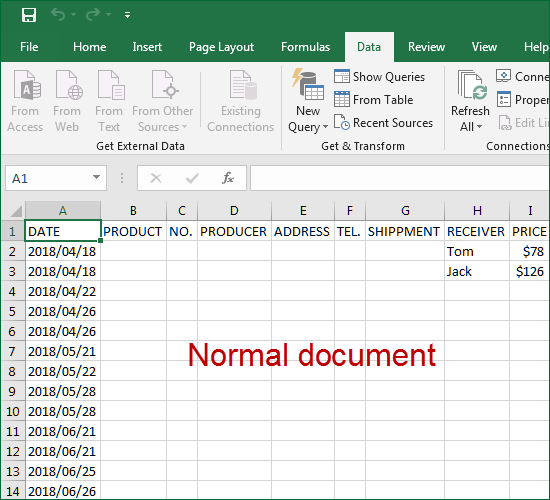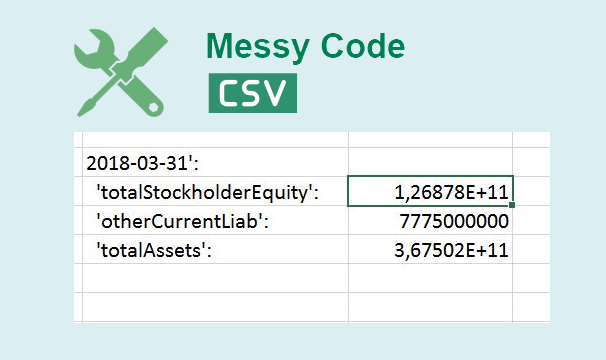
For some office workers, Excel is a kind of statistical software that is used a lot. Supposing you open a CSV file with Excel, and it turns out that there are messy codes in the CSV file. You have also tried to reopen the file several times, but the result is the same. What should you do? I think a lot of people have had such a problem when opening CSV files by excel, and that includes me. Never mind, you just do the following steps and you’ll know how to fix the problem of messy codes in Excel CSV file.
Tips: When you open an Excel file, Microsoft Excel attempts to automatically find the appropriate encoding. However, the CSV file usually does not have this information because they are just plain text. Therefore, you need to help Excel select the correct encoding to open the CSV file.
How to Fix the Problem of Messy Codes in Excel CSV File?
There are a variety of reasons for the messy code appears in Excel. But I can be sure that the CSV file appears the problem of messy codes is mainly caused by file encoding. Therefore, if you want to solve the problem of messy codes in Excel CSV file, you can start by changing the file. Please follow the solution below.
Step 1: When a document in CSV format opened by Excel, you can see messy codes in it.
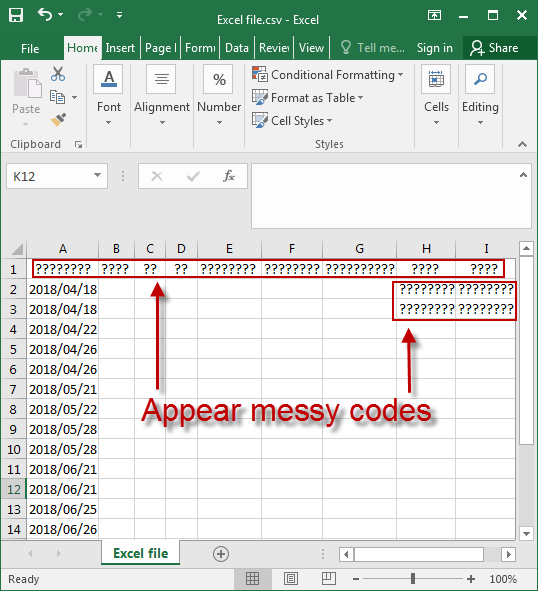
Step 2: Close the CSV file, and open it by choosing Notepad.
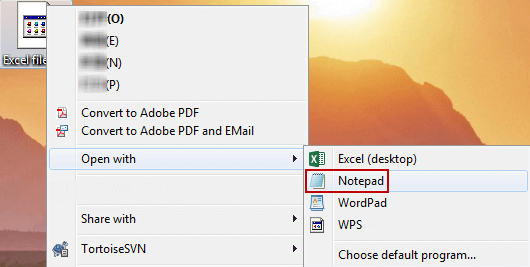
Step 3: When the CSV file with messy codes is opened via Notepad, it’s also a bunch of messy codes.
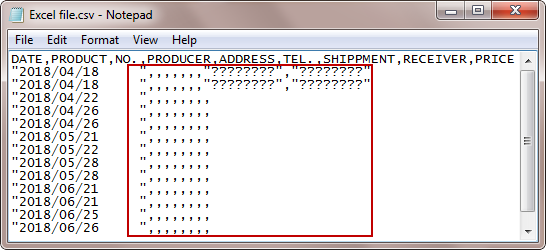
Step 4: You can go to File > Save As options.
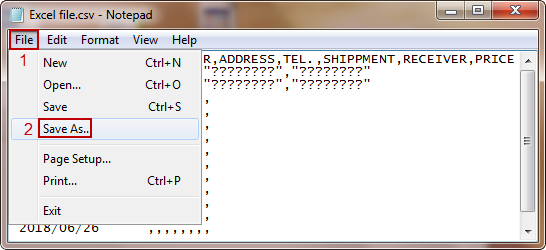
Step 5: Change the original file name (Excel file.csv) into Excel file 1234.csv. Choose UTF-8 as correct encoding and save the file.
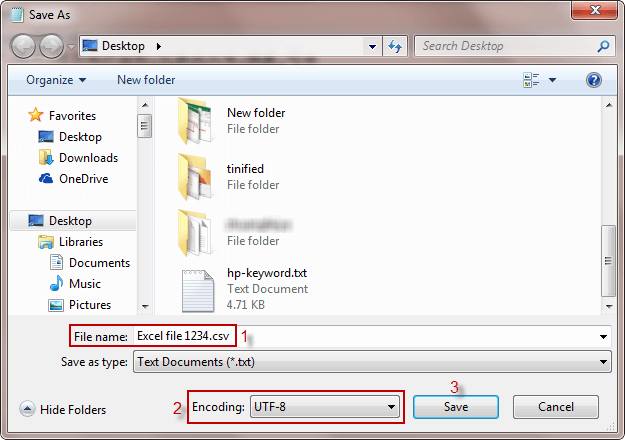
Step 6: After saving the file, open it with Excel. As you can see, the document displays normally.