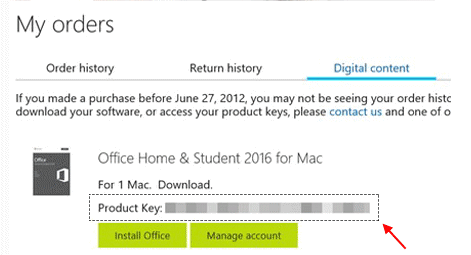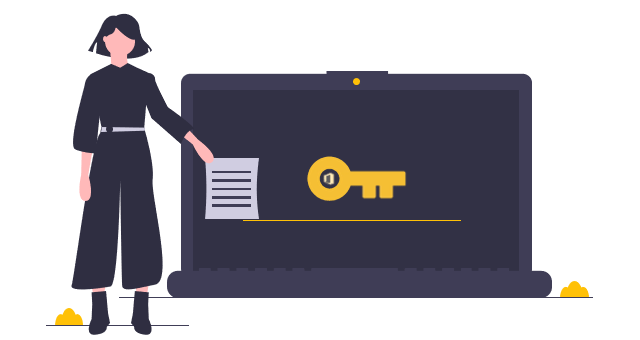
If you lose your MS Office product key or forget where you stored it. Don’t be disappointed! In this article, we will share some possible ways to find Microsoft Office product key from your PC. If you’ve purchased the MS Office that came with a product key, you need to find it before reinstalling Windows or Office. Follow one of the methods below to find MS Office product key.
- Find MS Office product key from the Windows registry
- Find MS Office product key installed on your system via CMD
- Find MS Office license associated with Microsoft account (MSA)
- Find Microsoft Office Product Key – FAQ
Method 1: Find Microsoft Office product key from Windows Registry
If Microsoft Office is preinstalled on your computer, or your product key label is completely unreadable, try using third-party software such as iSumsoft Product Key Finder to decrypt and extract the product key from the Windows registry.
Step 1: Download iSumsoft Product Key Finder and install it on your computer.
Notes: The trial version can only find the first five characters of the 25-character product key, while the full version can find the full characters of the product key.
Step 2: Launch iSumsoft Product Key Finder, and then click on the “Start Recovery” button.
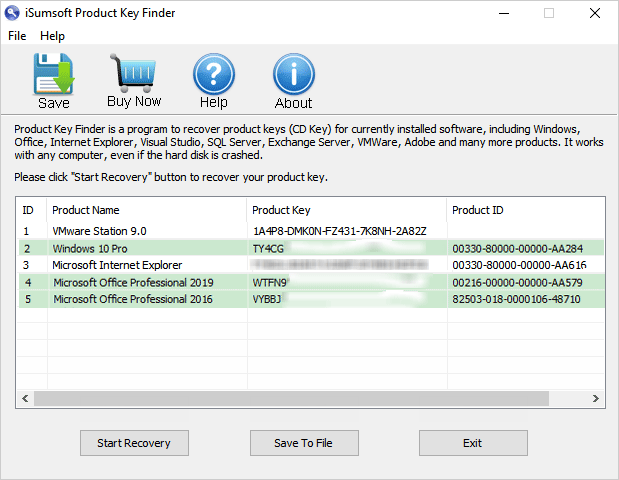
The program will scan your computer and find the product keys of supported programs, including Microsoft Office and other programs.
Step 3: Click the “Save to File” button to back up all product keys to a text file, so when you need to reinstall and activate the software on another computer, you don’t have to worry about reactivation issues.
Method 2: Find MS Office product key installed on your system via CMD
Unfortunately for us, only the last five characters of the 25-character Office 2019, Office 2016, or Office 2013 product key is stored on your computer. In this case, you can still be able to identify the Microsoft Office license installed on your system. Here’s how:
Step 1: Open an elevated command prompt. (Win + X, A)
Step 2: Run the ospp.vbs script and note the last five characters of the Installed product key.
The ospp.vbs script is located under the Microsoft Office program folder.
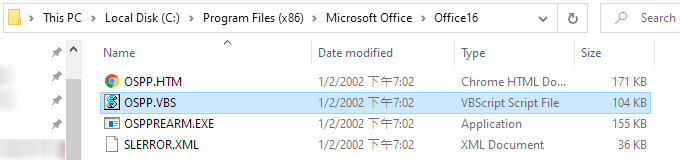
The subfolder varies depending on the Microsoft Office version, and whether you are using 32-Bit or 64-Bit Windows/Office.
Script example: Office 2016/2019 (64-bit) on a 64-bit version of Windows
C:\cscript “C:\Program Files\Microsoft Office\Office16\ospp.vbs” /dstatus
Common locations are
- C:\Program Files\Microsoft Office\Office15
- C:\Program Files\Microsoft Office\Office16
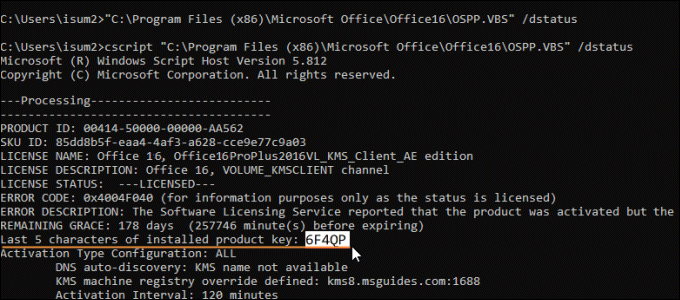
Method 3: Find Microsoft Office license associated with your Microsoft Account
If you previously registered and activated your copy of Microsoft Office 2016 or 2013, you’ll be happy to know that Microsoft has stored for you, and will show you, your original product key.
- Navigate to the Microsoft Account – http://office.com/myaccount.
- Unfold the license information to view your product key.
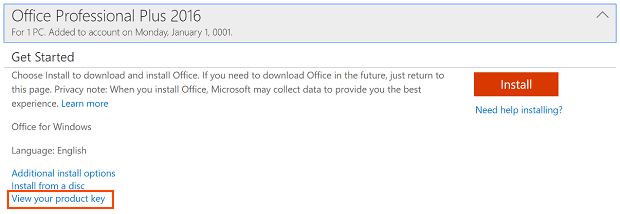
How to Find Microsoft Office Product Key – FAQ
Can I view my product key in Office
No, you can not. For security reasons, the full product key isn’t displayed within the Office.
Instead, for Office 365, Office 2019, and Office 2016, you can view the Microsoft account that Office belongs to. This account takes the place of your product key and can be used to reinstall Office from the Microsoft account, Services & subscriptions page and to activate Office.
To view the Microsoft account that Office belongs to, open any Office app and go to File > Account. Look for the email address after Belongs to below the product name.
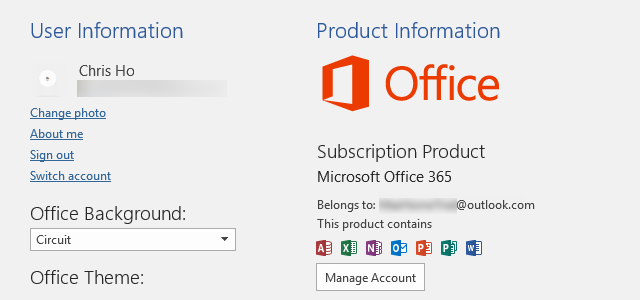
How to view my product key online
If you bought Office 365 or Office Home & Student
Your product key isn’t displayed online. If Office is prompting you for a product key, you can sign in using the Microsoft account that you used to buy and download Office.
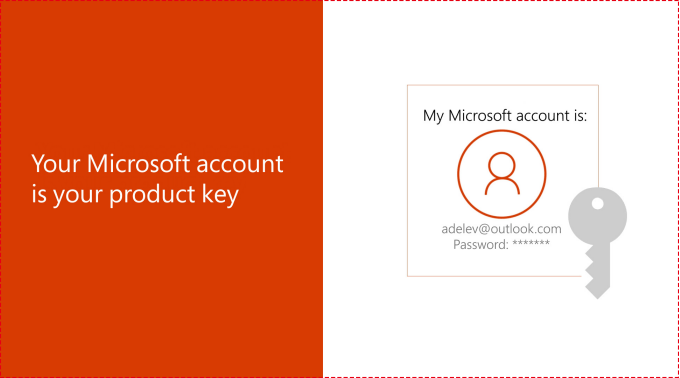
If you bought Office Home & Business, Office Professional, and individual Office apps
Product keys for one-time purchases of Office Home & Business, Office Professional, and individual Office apps are available at the Microsoft account, Services & subscriptions page. However, you don’t need a product key to reinstall or activate these products. If these products are prompting you for a product key, you can sign in using the Microsoft account that you used to buy and download Office.
If you still want to view your product key, here’s how:
- Go to the Microsoft account, Services & subscriptions page and sign in, if prompted.
- Select View product key. Note that this product key won’t match the product key shown on an Office product key card or in the Microsoft Store for the same purchase. This is normal.
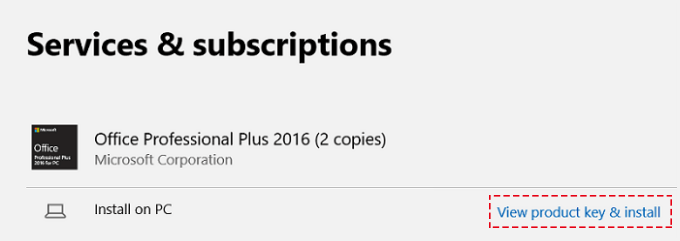
If you bought Office through Microsoft HUP
If you bought Office Professional Plus, Visio Professional, or Project Professional through your employer’s Microsoft HUP benefit, you can also view your product key online on your Order Details page.
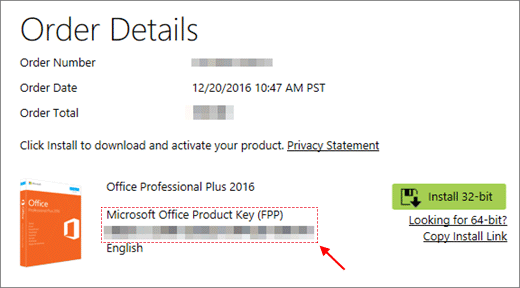
How to view product key in the Microsoft Store
If you bought Office Home & Student, Office Home & Business, Office Professional, or individual Office apps from the Microsoft Store and you haven’t installed them yet, you can also view their product keys and install them from the Microsoft Store.
Here’s how to view your product key in the Microsoft Store:
- Go to www.microsoftstore.com. In the upper right-hand corner, select Sign in and enter the user ID and password you used to buy Office.
- After you sign in, select your name in the upper right corner, and then select Order History.
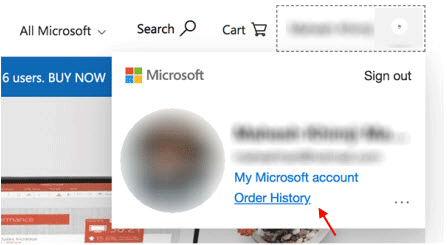
3. Locate the Office one-time purchase or individual Office app, and then select Install Office to view your product key (this doesn’t actually install Office). Note that this product key won’t match the product key shown in the Microsoft account, Services & subscriptions page. This is normal.