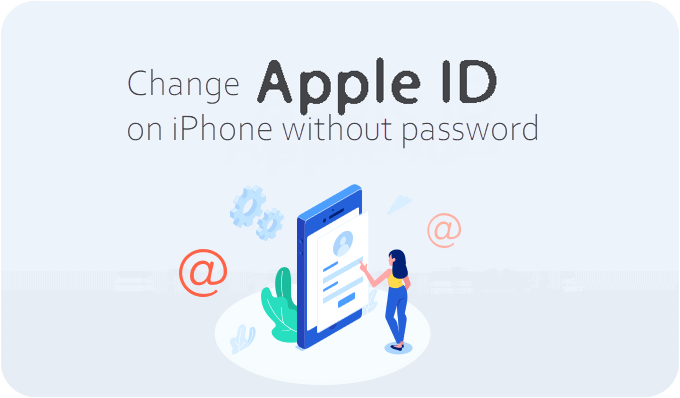
Your Apple ID is a personal account for the entire Apple products. Apple ID is both your iTunes account and the login for your iCloud account. With an account, you can access all of Apple’s products and services, such as iCloud, App Store, and more. This article explains how to change the email address or phone number used as an Apple ID on iPhone, even if you have forgotten your Apple ID password.
Things to do before changing the Apple ID
We assume that you have a passcode to unlock the iPhone and that your device is signed in with an iCloud account. We’ll focus on editing the Apple ID because this is a better way to not only change the Apple ID but also to ensure everything is safe – no data is lost. This process only changes the Apple ID account, the password will be still the original password that’s associated with Apple ID.
Pro Tip: There’s no confusion here, your Apple ID password on your iPhone is the same thing as your iTunes Password and iCloud password. Whether you’ve forgotten your Apple ID password or want to reset your Apple password for security purposes, you can make changes by following the steps below.
Change Apple ID password on iPhone
1. Go to Settings.
2. Tap [your name] > Password & Security > Change Password.
3. Enter your current device passcode.
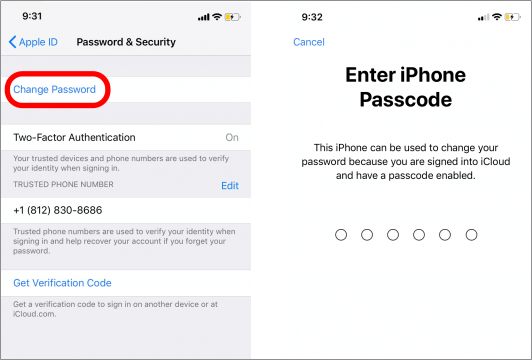
4. Then enter a new password and confirm the new password.
5. Tap Change > Sign Out Other Devices.
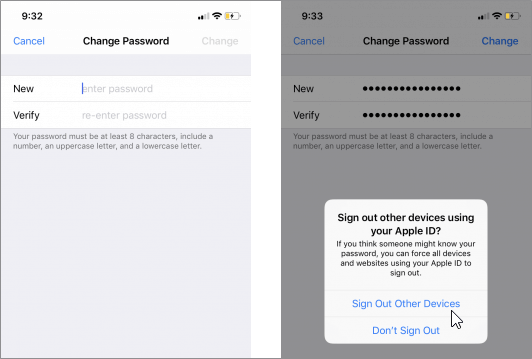
After you changed your password, you can go on to change your Apple ID on iPhone without data loss.
If you already have an Apple ID that’s an email address, you might not be able to change it to a mobile phone number in the steps below. However, you can sign out of iCloud account and sign in with another phone number or email address on your iPhone.
How to change Apple ID (an email address) on iPhone
When you change your Apple ID to a third-party email address, you can use a different email address and password. Alternatively, you can use the @ icloud.com, @ me.com or @ mac.com email address, which is already the login alias or alternate Apple ID for your account.
- Go to Settings, click on [Your Name], then select Name, Phone Number, Email.
- Next to “CONTACTABLE AT“, click Edit and delete your current Apple ID.
- Click Continue. Enter the Apple ID you want to use. Click Next.
- You will now receive an email with a verification code.
- Verify and complete.
How to change your Apple ID (phone number) on iPhone
If you use your mobile number (including country code) and password to log in to iCloud. You can change your Apple ID to another mobile number from the Apple ID account page or on your iPhone, iPad or iPod touch. Here are the steps to change your Apple ID to a different phone number.
- Go to Settings > [your name] > “Name, Phone Number, Email“.
- Next to “CONTACTABLE AT“, click Edit > Delete.
- Click Continue and follow the instructions.
- After entering the mobile number to be used as the Apple ID, the verification code will be sent to you via this number.
- Enter the verification code in the text box.
- Log back into all Apple services with the new Apple ID.
Things to Do After Changing Apple ID
After changing Apple ID, it really important that you update your Apple ID setting. If you are already signed-in to an Apple service using your Old Apple ID, simply log out of the service and sign in again using your new Apple ID and New Passcode.
Related Articles:

