
When a Windows program freeze on you that refuses to close or shut down, you can use Task Manager to kill the problem application. However, some processes won’t be ended in the task manager, maybe you’ve noticed that they show the error says “Unable to terminate process“, “The operation could not be completed” or “Access is denied“, but there’s no clear indication as to why. In that case, you might have a process running on your system or a security program that is hogging all of the CPU time or taking up loads of memory.
Well, we’ve shown 3 ways to force-quit a program, and right here we’re going to show you how to fix “Access is denied” error. First, you can execute the TASKKILL command to kill the task. Here is how:
- Type cmd into the Search box, then right-click on it in the result list, select Run as an administrator.

- Execute the taskkill command like this: taskkill /im filename.exe /t
Note: Replacing filename.exe with whatever filename the program you want to close is using. The /t option makes sure any child processes are closed as well.
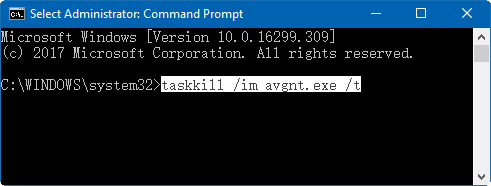
If in the very rare situation that you don’t know the filename, but do know the PID (process ID), you can execute taskkill like this instead:
taskkill /pid processid /t
Replacing, of course, processed with the actual PID of the program you want to force quit. A running program’s PID is most easily found in Task Manager Service tab.
3. The program or app that you force-quit via task kill command should end immediately and you should see one of these responses in Command Prompt:
SUCCESS: Sent termination signal to process with PID [pid number], child of PID [pid number].
SUCCESS: The process with PID [pid number] child of PID [pid number] has been terminated.Tip: If you get an ERROR response that says that a process could not be terminated, and the reason why is that Access is denied. At this situation, you have to restart your computer, essentially a force-quit for every program running including Windows itself, unfortunately.

Alternatively, you can try to boot your computer into safe mode or safe mode with networking on boot.
Safe mode starts Windows in a basic state, using a limited set of files and drivers. It can help you troubleshoot problems on your PC. For example, if the problem doesn’t happen in safe mode, you’ll know default settings and basic device drivers aren’t causing the issue.
There are two versions of safe mode: Safe Mode and Safe Mode with Networking. They’re quite similar, but Safe Mode with Networking includes the network drivers and services you’ll need to access the Internet and other computers on your network.
The following sections describe how to start your PC in safe mode.
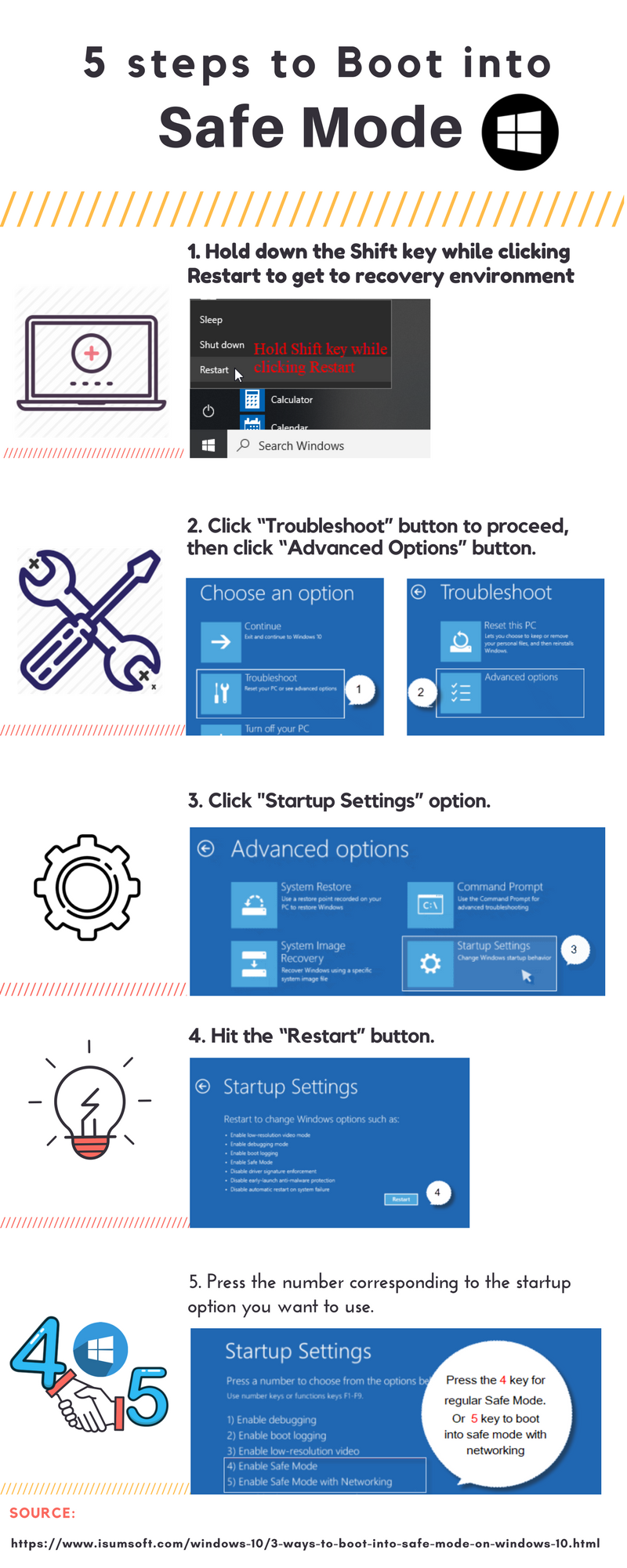
Then, check whether the Task Manager works. If it does well, the problem might be caused by your security software like antivirus. You can uninstall your security software. Refer to how to uninstall program and app in Windows 10 to learn more. After that reboot your PC and check.

