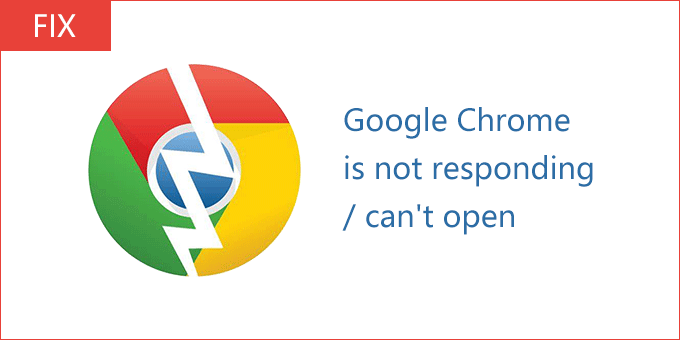
Google Chrome is an extremely fast browser, not only that, but its simple page style is also popular with most netizens. But many users reported that Google Chrome won’t open at all, showing only an error: “Google Chrome is not responding” when they click on the Google Chrome icon to launch. In summary, the Google Chrome window will never appear, but you can see chrome.exe in the Windows Task Manager. If you don’t want to use another browser because chrome has extensions you’ve installed, bookmarks and saved passwords, you’ll have to fix it in case this happens next time.
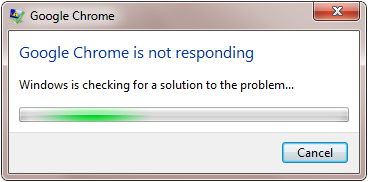
Here comes the question: How to fix the Google chrome keeps not responding/not opening in Windows 10 issue? Let’s see how to actually fix the problem that Google Chrome is not responding in Windows 10.
4 ways to fix chrome-not-responding/opening issue in Windows 10
- Way 1: Fix chrome-not-responding/opening issue using Network and Sharing Center
- Way 2: Fix chrome-not-responding/opening issue through Windows Defender Firewall
- Way 3: Fix chrome-not-responding/opening issue by updating Google Chrome
- Way 4: Fix chrome-not-responding/opening issue by reinstalling Google Chrome
Way 1: Fix chrome-not-responding/opening issue using Network and Sharing Center
Step 1: Right-click on the “Network Internet access” icon at the bottom right of the desktop and choose Open Network & Internet settings option.
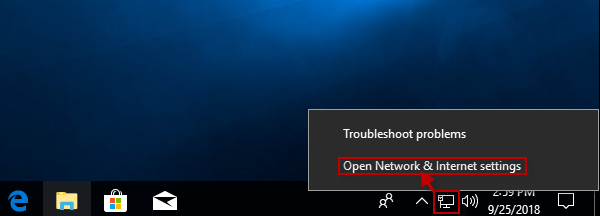
Step 2: In the Settings window, slide the mouse wheel to find and click the Network and Sharing Center option.
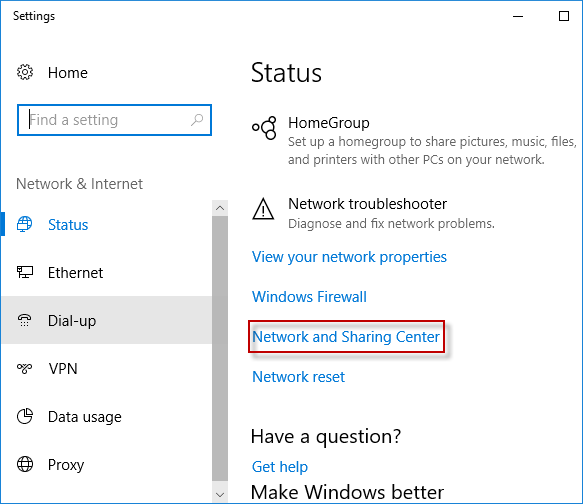
Step 3: The Network and Sharing Center window pops up, find and click the local connection (Ethernet0) of the computer.
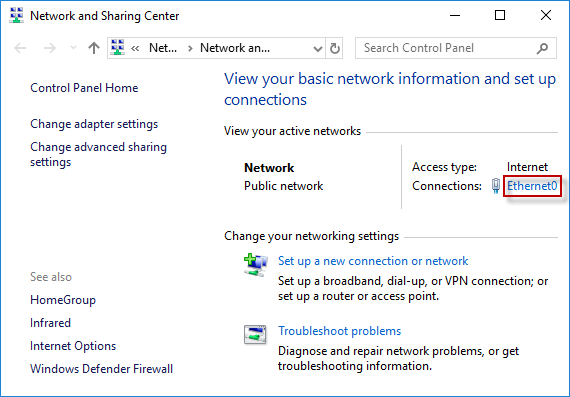
Step 4: In the pop-up Ethernet0 Status window, click the Properties button below the General to enter the Ethernet0 Properties window.
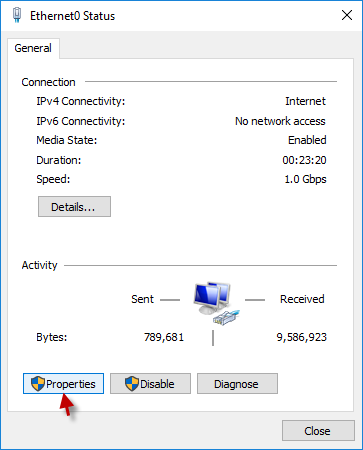
Step 5: When the Ethernet0 Properties window brings out, find and double-click the Internet Protocol Version 4 (TCP /IPv 4) under Networking.
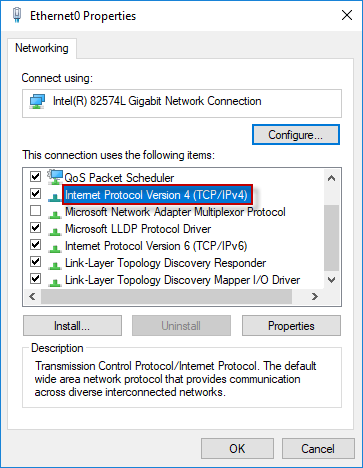
Step 6: The window of Internet Protocol Version 4 (TCP /IPv 4) Properties will spring out. Select “Use the following DNS server addresses” option, manually type the Preferred DNS server address [114.114.114.114] and Alternate DNS server address [8.8.8.8]. Click OK to save the Settings. Relaunch the Google Chrome browser again.
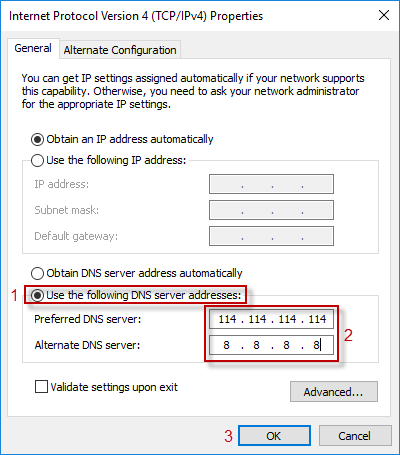
Way 2: Fix chrome-not-responding/opening issue through Windows Defender Firewall
Step 1: Press Win+R keys to open the Run dialog box, type the control firewall.cpl in the box, and click OK.
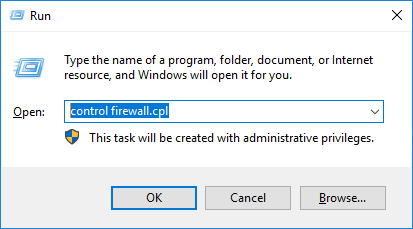
Step 2: In the Windows Defender Firewall window, choose the Allow an app or feature through Windows Defender Firewall option.
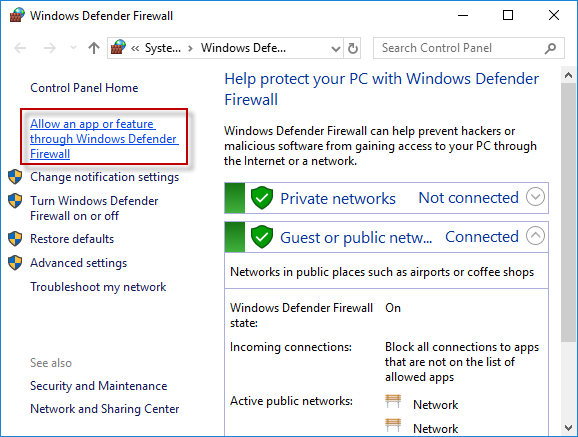
Step 3: When the Allowed apps window pops up, click Change settings. Then tick the 4 boxes for Google Chrome and click OK.
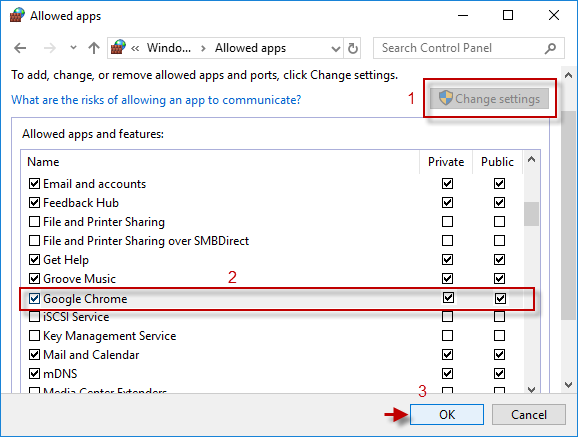
Step 4: Once done, attempt to relaunch your Chrome all over again and see if the Chrome-not-responding issue has been resolved.
Way 3: Fix chrome-not-responding/opening issue by updating Google Chrome
If Google Chrome works now, you should try to update it as soon as possible.
Step 1: In order to update Google Chrome, click on the three vertical dots button > help > About Google Chrome.
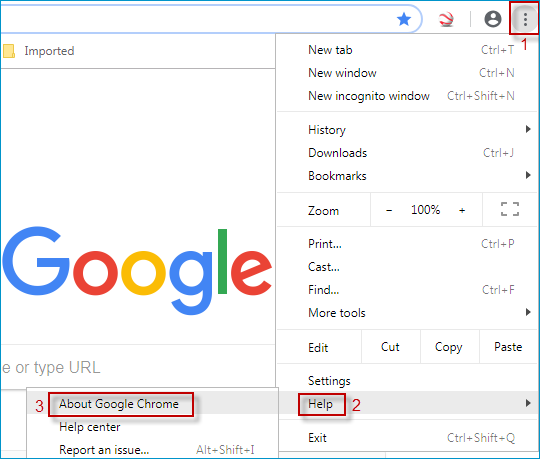
Step 2: As you can see, Google Chrome is updating automatically.
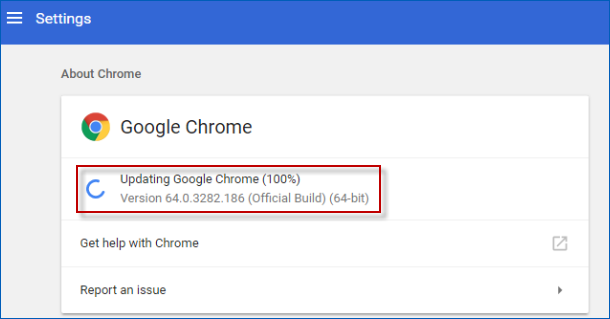
Step 3: This Google Chrome will be updated to its latest version, which could be conducive to fix the problem that Google Chrome is not responding in Windows 10.
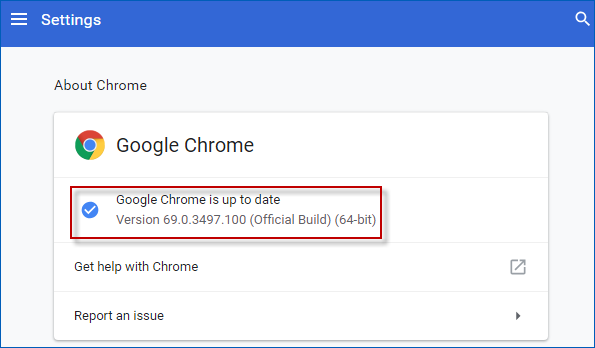
Way 4: Fix chrome-not-responding/opening issue by reinstalling Google Chrome
Alright, if you’ve tried all methods and still can’t fix the error, you’ll need to reinstall Google Chrome. But first, make sure you completely uninstall Google Chrome from your system, and then you can download it from here.

