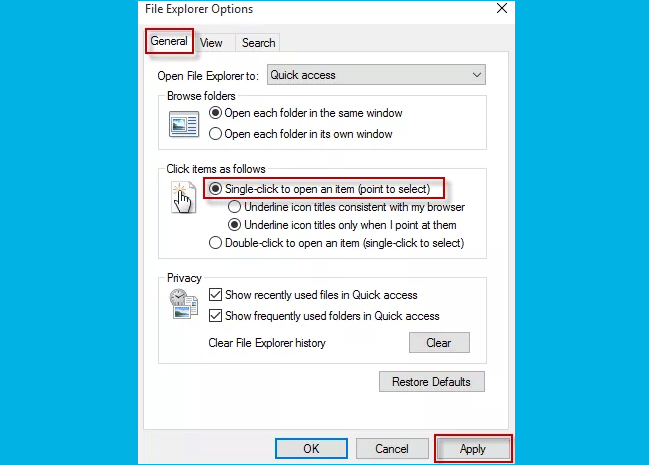
By default, to open a file in Windows 10, you need to double-click on the file with your left mouse button, or single-click on the file with your right mouse button and then select the Open option from the context menu. Sometimes, you may don’t like to open items with a double-click. In fact, you can set your mouse to open files with a single click. Now in this post, I will show you how to change your mouse from double-click to single-click in Windows 10.
How to change mouse from double-click to single-click in Windows 10
Step 1: Open the File Explorer Options. To do that, first, open Control Panel, choose to view by Small icons and then click the File Explorer Options link.
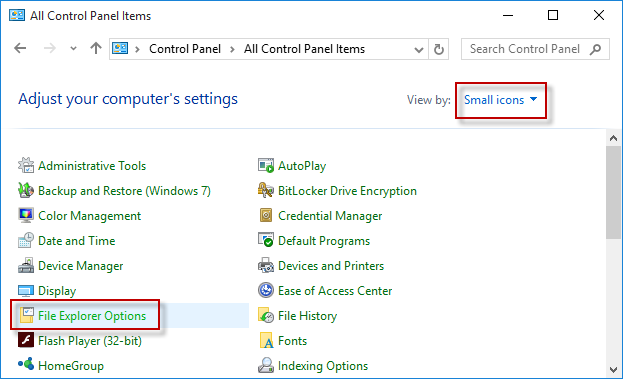
Step 2: On the File Explorer Options window, select the General tab, select the ”Single-click to open an item (point to select)” radio button, and then click Apply followed by OK.
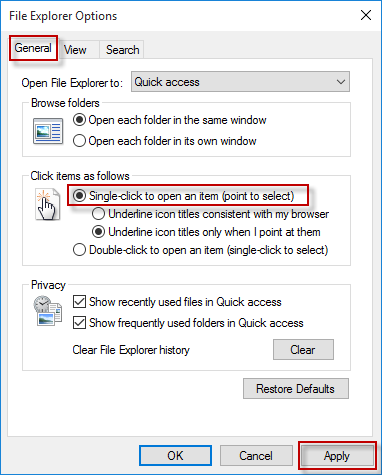
That’s it. Now you can open items on your Windows 10 with a single-click on your left mouse button. When you put your mouse pointer over a file, the file is selected; when you single-click on the file with your left mouse button, the file will open.

