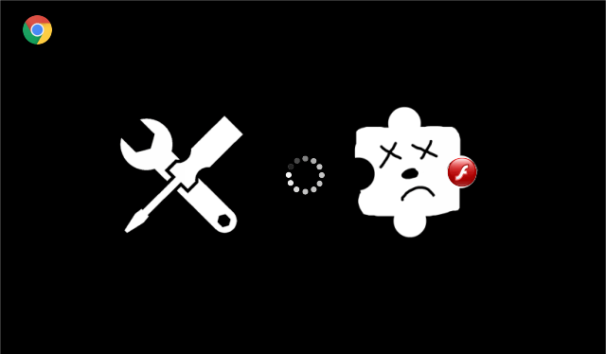
We all know that plugin can help render/load a web page or provide specific functionality on a page. For example, the flash plugin help loads a web page with video or other flash content.
However, many people have reported that a page error message will appear announcing that the flash plugin cannot be loaded when using Chrome. This is frustrating. Have you ever had this problem? If you encounter this error in your browser, don’t worry. This is a common issue and you can fix “flash plugin cannot be loaded” error with this post.
How to solve “flash plugin cannot be loaded” error in Chrome
When you’re working online using Google Chrome, all of a sudden, your page pops up an error message saying the flash plugin can’t load. But don’t be upset! You can fix the flash plugin error in Chrome by executing the following 3 solutions.
- Way 1: through Command Prompt (Admin)
- Way 2: Rename pepflashplayer.dll as pepflashplayerX.dll
- Way 3: Delete the PepperFlash folder from the directory
Way 1: through Command Prompt (Admin)
Step 1: Open Command Prompt (Admin) in Windows 10.
Step 2: Type sfc /scannow in the Command Prompt window and press Enter.
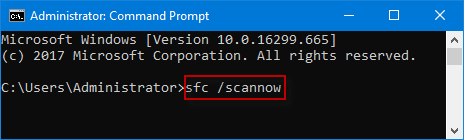
Step 3: The computer will begin to run the system scan and repair any damaged files. This process will take some time.
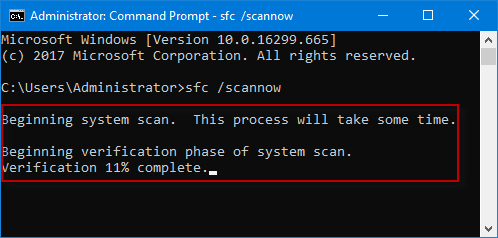
Step 4: After finished executing the above operation, exit and restart your Google Chrome browser to see if the page error message is gone.
Way 2: Rename pepflashplayer.dll as pepflashplayerX.dll
Step 1: Open Run dialog box in Windows 10, input %localappdata% in the box and press Enter to bring out the AppData > Local window.
Step 2: Next, go to Google > Chrome > User Data > PepperFlash > Numbered folder (31.0.0.108).
![]()
Step 3: In the numbered folder (31.0.0.108), right-click the pepflashplayer.dll, and rename it as pepflashplayerX.dll.
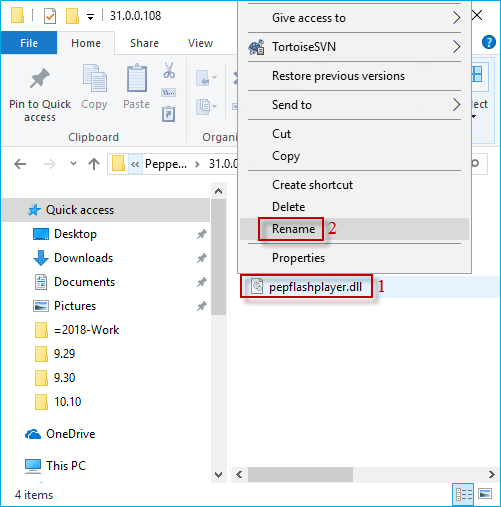
Step 4: After doing this, relaunch your Google Chrome browser to check whether the page error message has disappeared or not.
Way 3: Delete the PepperFlash folder from the directory
Step 1: To delete the folder titled PepperFlash, first fully exit your Google Chrome browser.
Step 2: Execute the step 1 in way 2, navigate to Google > Chrome > User Data > PepperFlash.
Step 3: Right-click on the folder containing PepperFlash and delete it.
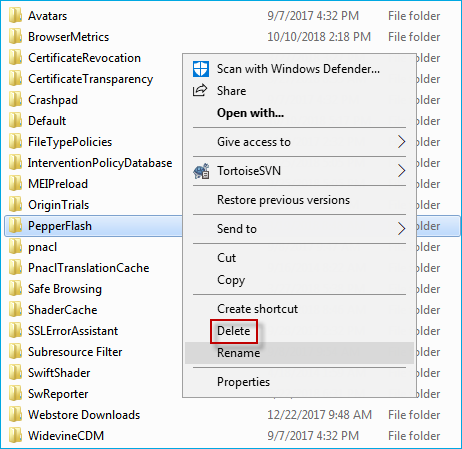
Step 4: After you’re done, reopen your Google Chrome browser to see if the issue is resolved.

