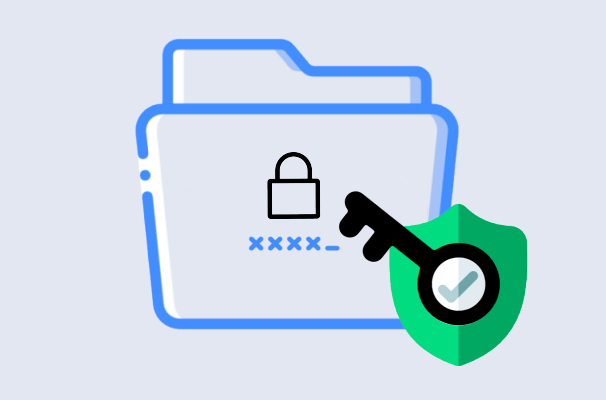
This post demonstrates what you have to be aware of in protecting your important files and folder in Windows 10 PC. It explains how to turn on folder protection with OneDrive, Windows Defender, and Encrypting File System for expanded ransomware protection of your files in your Document folder.
How to protect important folders with OneDrive
The latest version of OneDrive allows setting up protection for your important folders in Windows (your Desktop, Documents, and Pictures folders). Here’s how to set up folder protection.
Select the cloud icon in the Windows notification area, and then select and then in the opening OneDrive activity center, select More > Settings.
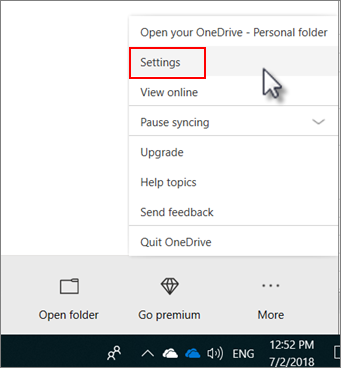
In Settings, select Auto Save > Update folders.
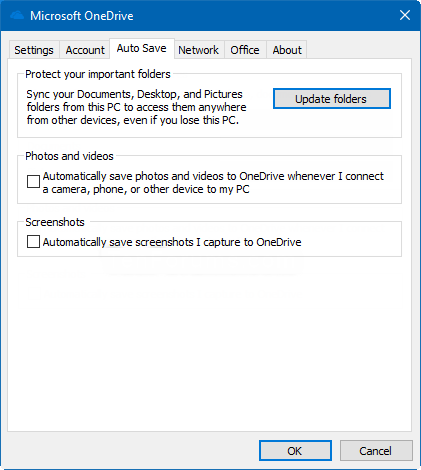
In the Setup protection of important folders dialog box, make sure the folders that you want to protect are selected. Click Start Protection.
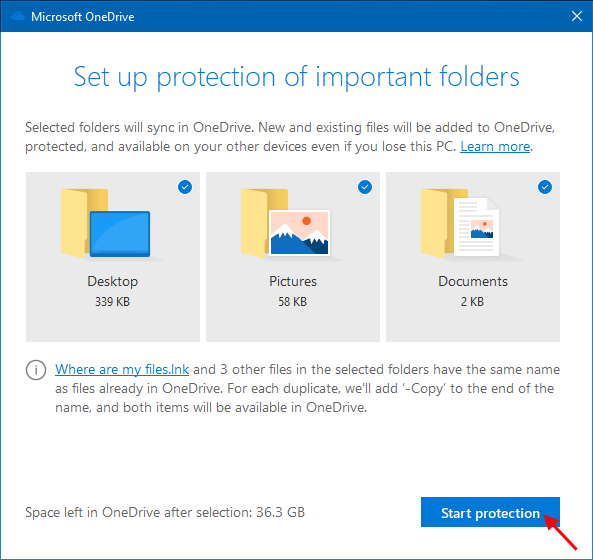
How to Turn off Folder Protection with OneDrive
Go to select the white or blue cloud in the notification area to open the OneDrive activity center. In Settings, select Auto Save > Update folders. To stop protecting a folder, select Stop protecting and then confirm that you want to stop protection in the Turn off protection dialog box.
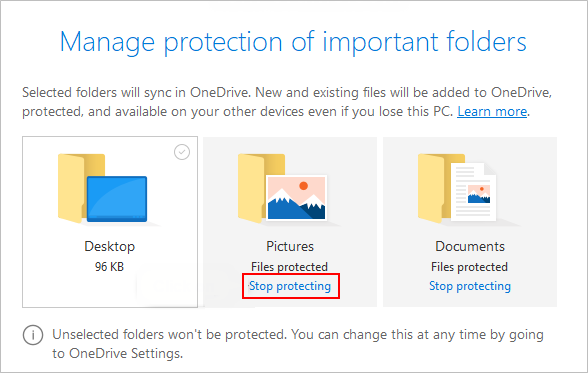
How to protect important folders with Controlled folder access
Controlled folder access works best with Windows Defender Advanced Threat Protection – which gives you detailed reporting into Windows Defender EG events and blocks as part of the usual alert investigation scenarios.
With the help of this feature, you can restrict users from modifying a file or creating new files inside a protected folder.
You just need to add the desired folder to “Protected Folders” list and Windows 10 will start monitoring and protecting that folder. You can add multiple folders to the protected folders list.
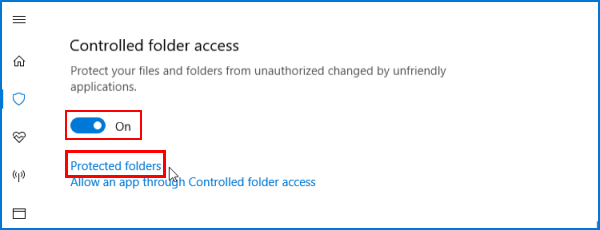
This feature adds an extra security layer to prevent unauthorized access and manipulation of your files and folders. If you want to protect some folders in Windows 10, this tutorial will help you.
Tips: This feature applies to Windows 10 version 1709 or later. What’s more, Windows Defender AV real-time protection must be enabled.
How to password protect important folders with EFS
If you want to password protect your folder, Encrypting File System (EFS), an encryption service found in Windows 10 Pro, Enterprise, and Education, will be a good helper. Encrypting File System is a cousin to BitLocker, which can encrypt entire drives at once, EFS lets you encrypt individual files and folders.
Once you’ve encrypted a file or folder, Windows will automatically remind you that you should create a backup key in case you run into a problem where you can no longer log into your user account that’s tied to the encrypted files. This requires some sort of removable media.
If you want to password protect files and folders with EFS, this tutorial will help you.
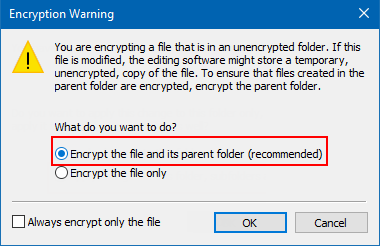
Things to remember when encrypting or password protecting files and folders:
There is no such thing as a 100% protected file. There are numerous tools, utilities, and instructions for how to break encryption and passwords on files. However, the protection methods listed above will protect your files from the majority of users who may encounter them. If you are working with really sensitive data, we suggest a commercial product for protecting your files and data.
Even though a file or folder may be password protected, it still can be deleted (unless the program supports the ability to protect files from being deleted). Always remember to back up all your files, even those protected by passwords.
If you forget the password, unless you’re willing to spend the time attempting to break it or pay someone else to break the password, all the data in the file or folder will be lost. Thus, it is important to back up a copy of the non-password protected files or folders, just in case.

