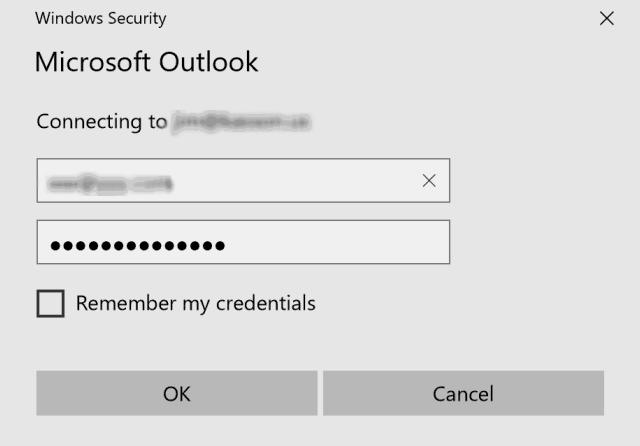
Many Outlook users report that Windows Security keeps asking for Outlook passwords. No matter they click to cancel or log in, the prompt will appear repeatedly. This guide explains several quick fixes to stop Windows Security from asking for Outlook passwords.
What caused Windows Security to keep asking for Outlook password
- The outlook is configured to prompt you for credentials.
- Incorrect password cached in credential storage.
- Required Authentication Settings for outgoing server and incoming server.
- Outlook anywhere is not configured to use NTLM Authentication.
- Slow or unstable network connection.
- Corrupt Outlook profile.
- Antivirus programs.
- Shared calendars.
Fix Windows security keeps asking for Outlook password error
How do you actually prevent Windows security from asking for Outlook passwords? We recommend the following fixes.
Fix 1: Fix Windows security keeps asking for Outlook password by updating Office
You can try to install the latest updates to resolve this issue. To update Office, go to File > Office Account > Update Options > Update Now.
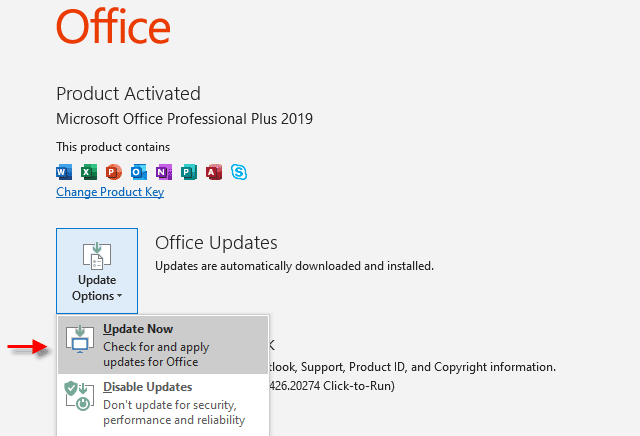
Fix 2: Switch to a more stable network connection
If your network is slow or unstable, Outlook may lose connection to the mail server, it will prompt for a password while trying to reconnect. you can try to switch to a more stable network environment and then check if this issue persists.
Fix 3: Turn off Cached Exchange Mode
- In Outlook, click on File > Account Settings > Account Settings.
2. Select an Exchange or Microsoft 365 account, then click Change.
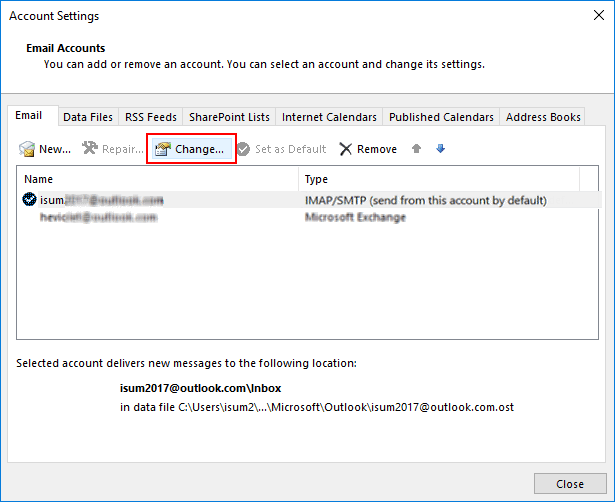
3. Under Offline Settings, if there is a checkmark beside Use Cached Exchange Mode, clear it.
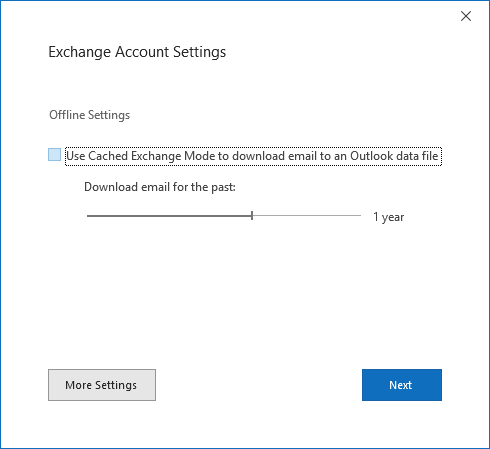
4. Click Next. You need to restart Outlook for the changes to take effect.
Fix 4: Reset the login settings for Outlook
You can try to reset the login settings for Outlook through Windows Credentials Manager. Here’s how to do it:
1. To open Credential Manager, type credential manager in the search box and select Credential Manager Control panel.
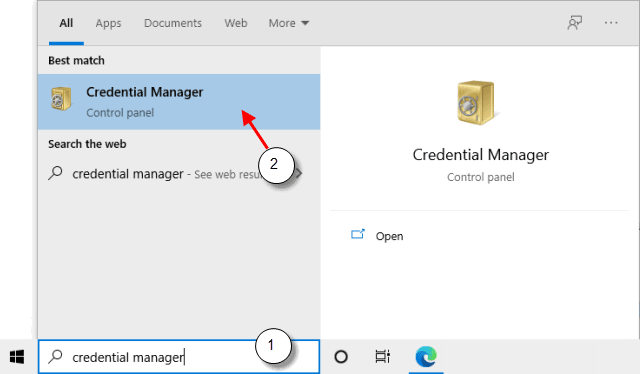
2. Select Windows Credentials to access the credentials for Outlook that you want to manage.
3. Click the name to expand the set of credentials and click Remove.
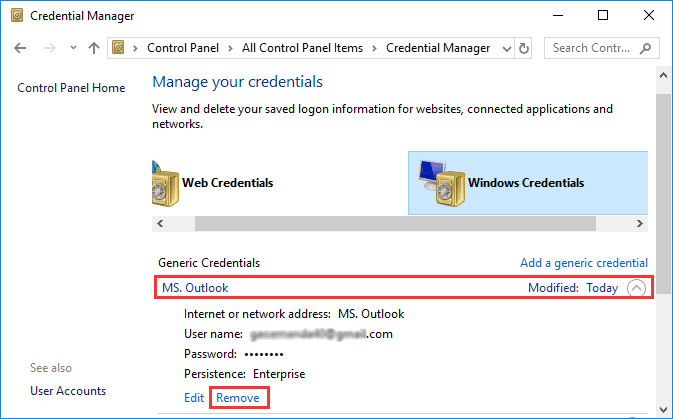
If there are any other credentials referencing the Outlook email addresses, please do the same operation.
4. Exit and restart your system.
Fix 5: Check credential settings
1. In Outlook, go to the File tab.
2. In the Account Settings section, select Account Settings.
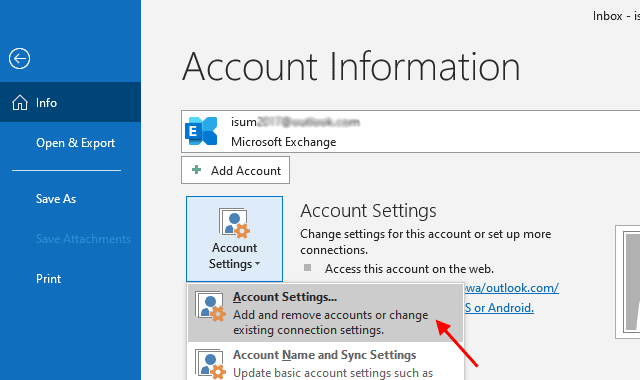
3. Highlight your account and click on Change.
4. In the pop-up Change Account window, make sure that the Remember password option is checked. Click on the More Settings button.
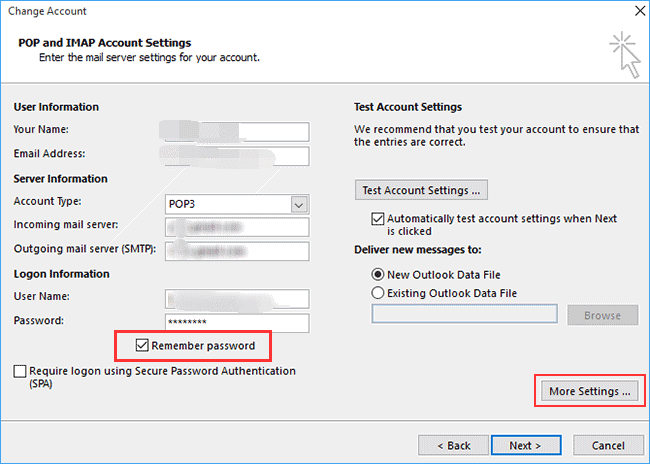
5. Switch to the Security tab.
6. Unselect the Always prompt for the logon credentials option under user identification. Click OK and close your Outlook.
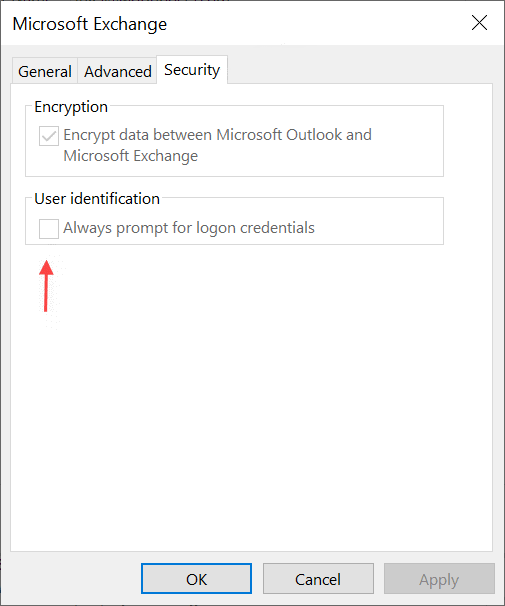
Fix 6: Sign out and sign into Office apps
Step 1: Open any of the office apps like Word or Excel. Click on File > Account.
Step 2: In the main window, under User Information click on the Sign out link. Confirm you want to sign out. Close Word.
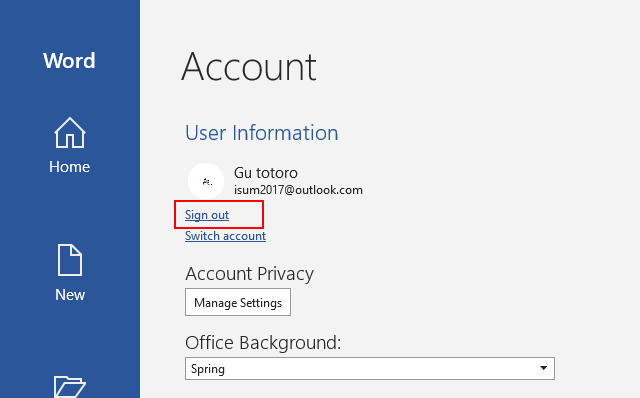
Step 3: Wait 5 seconds. Open Office Word or Excel program, sign in with your Office account and then enter your password.
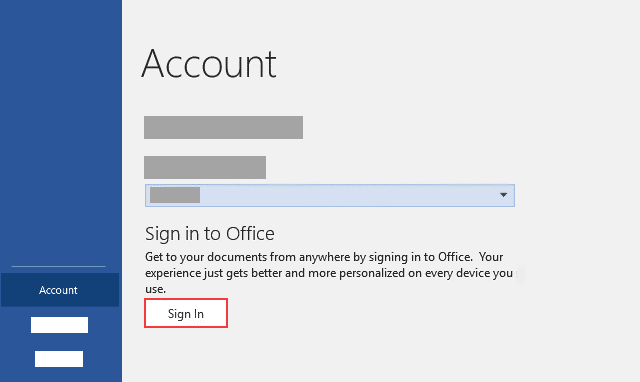
Step 4: Wait 5 seconds. Open Outlook. You should not be prompted again.
In some cases, you will see the box pop up again for every shared mailbox you are connected to. If this happens, please make sure to check off the option for “Remember my credentials” is checked off when prompted to log in. Make sure the username is is your Microsoft Office 365 username and enter your RRU password. Click OK.
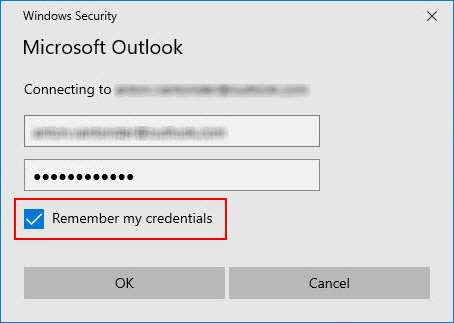
Step 5: Repeat for every shared mailbox you have.
Fix 7: Temporarily turn off Windows Defender Antivirus
- Select Start > Settings > Update & Security > Windows Security > Virus & threat protection > Manage settings (or Virus & threat protection settings in previous versions of Windows 10).
2. Switch Real-time protection to Off. Click Yes to confirm the change, if prompted.
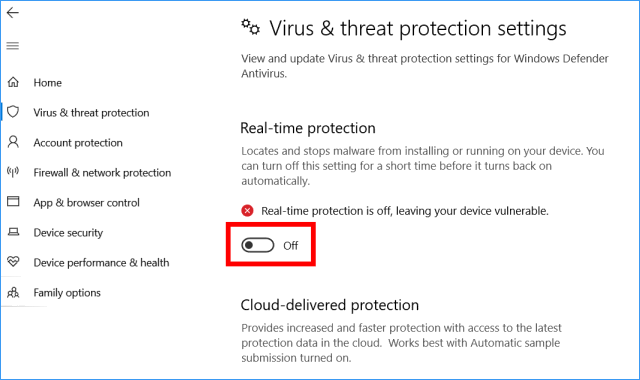
3. Check if the issue with Acronis software is resolved.
4. To turn back on Windows Defender Antivirus, click the toggle button again.

