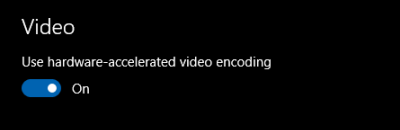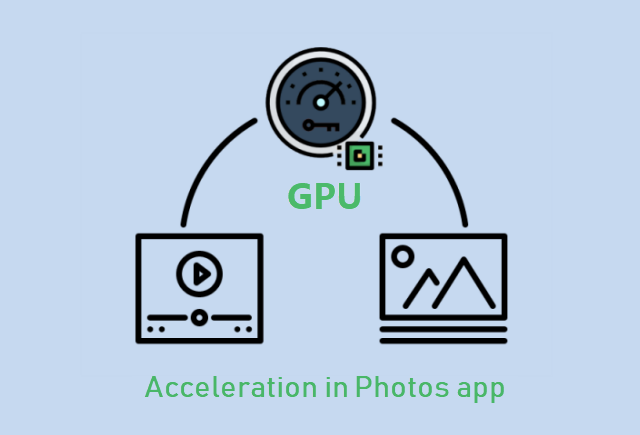
In the latest version of Windows 10, Microsoft Photos app has received a new update that adds support for hardware acceleration which is aimed at video editing. Unfortunately, using the hardware graphics acceleration feature can sometimes slow down a program or your computer in general. If you are using older hardware which does not support GPU acceleration, or if a driver has some issues with enabling it, for instance, got broken videos or inverted colors. It’s best to turn off the feature to get your computer running normally. Here is how it can be done.
How to turn off Hardware Graphic Acceleration in Photos app
Open Photos app. Click the three dots menu button in the top right corner of Photos app. Select the Settings from the menu.
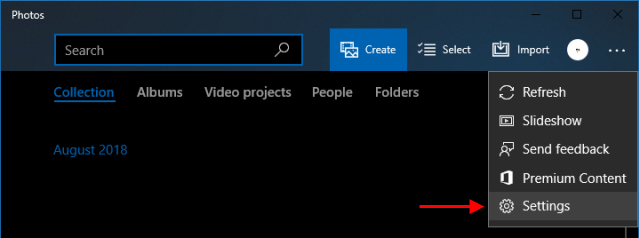
In Settings, go to the Video section. Turn off option under Use hardware-accelerated video encoding.
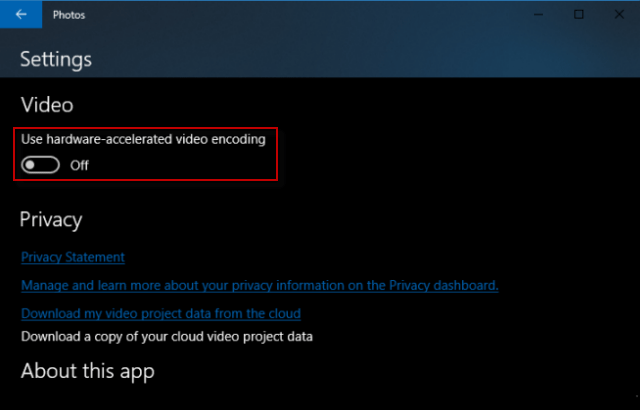
Turn on Hardware Acceleration for Video Encoding in Photos
The built-in Photos app allows viewing images and performing basic editing. The latest version of Photos app allows you to add 3D effects to pictures with ease. To do: Click on the Edit & Create button on the toolbar and click/tap on Add 3D effects
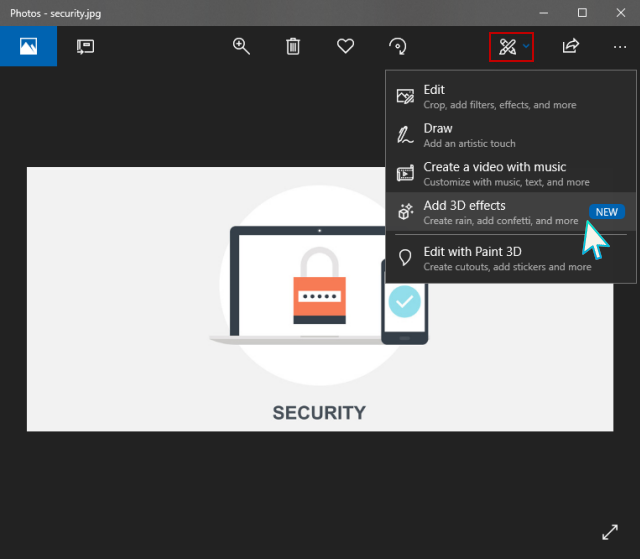
When you save an image with 3D effects, the Photos app writes your work to a video file. It is using your video card (GPU) for hardware accelerated video encoding. You can re-enable this option at any moment to turn on hardware acceleration for video encoding in Photos.