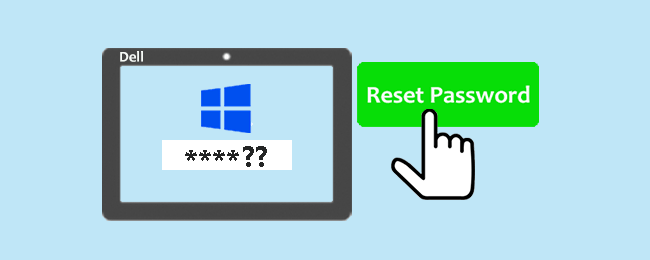
If you lost or forgot password on Dell XPS series tablet and got stuck at Windows 10/8 sign-in screen, how can you reset or wipe the forgotten/lost password and regain access to your Dell XPS tablet? Resetting device can wipe the forgotten/lost password, but it also will wipe your other personal data such as account configuration, pictures, program files, etc. This is not normally recommended. In order to help you safely and easily reset Dell XPS tablet password without data loss, here we recommend you to use one specialized password reset tool Windows Password Refixer.
How to reset or wipe Dell XPS tablet forgotten password
Windows Password Refixer is a powerful Windows password reset tool designed for resetting Windows 10/8/7, etc. password on all kinds of desktop/laptop/tablet. To use this tool to reset the password on Dell XPS tablet, do as follows.
Step 1: Get Windows Password Refixer installed on any one accessible Windows-based PC and launch it. Then follow its guide to burn the software to a USB device to make a password-reset boot disk.
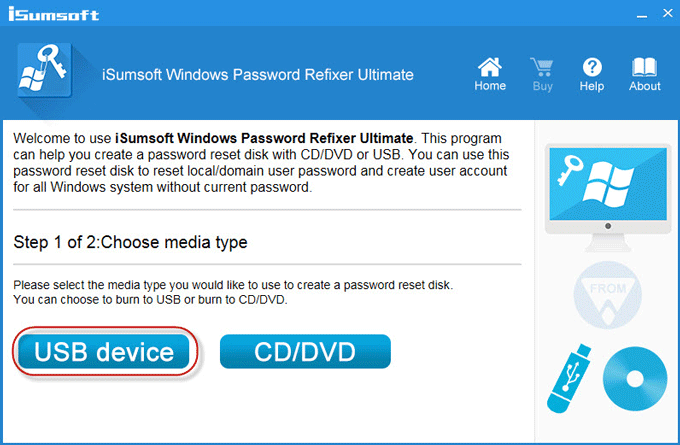
Tips: As now you can’t get into your Dell XPS 10 tablet, you can borrow one accessible PC from others.
Step 2: Turn off your password-forgotten Dell XPS tablet and connect the boot USB device you just got in Step 1.
Step 3: Turn on the tablet and hit F2 from keyboard dock or volume- rocker at startup until BIOS interface appears. Navigate to System Configuration -> USB Configuration and enable the Boot Support option. Then disable the Secure Boot option. Apply settings and exit.
Step 4: Hit F2 from keyboard dock or hold down volume+ rocker at power-on. Choose your connected USB drive and press Enter. Then your tablet will boot from the USB drive. You will see “Windows Password Refixer” screen appear after loading Windows PE.
Step 5: On “Windows Password Refixer” screen, you will see a list of Windows 10/8 user accounts existing on your Dell XPS tablet. Select the user account (local account or Microsoft account) whose password you forgot or lost, and then click on Reset Password. Click Yes when prompted with a confirmation dialog. Then it will reset a local account password to blank or reset a Microsoft account password to a new one.
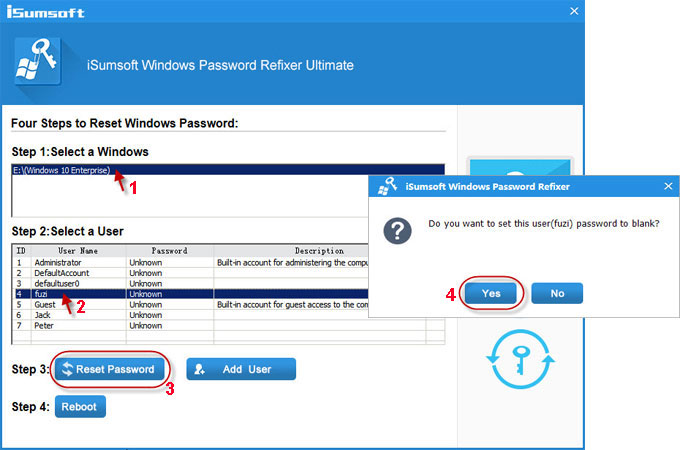
Step 6: After password reset task is complete, click on Reboot and disconnect the boot USB drive to restart your Dell XPS tablet.
Step 7: This time, the tablet will boot into Windows 10/8 sign-in screen, and you can sign into the system without password required.

