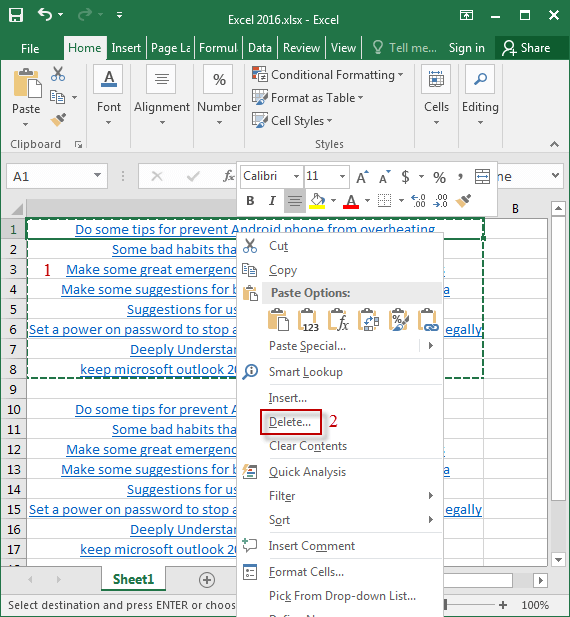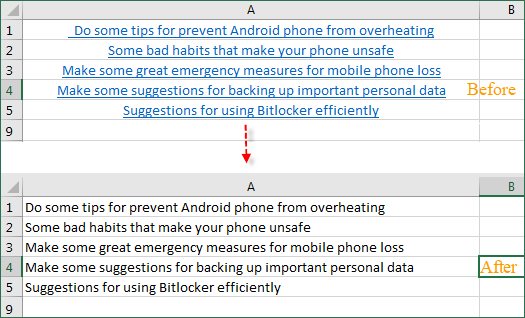
Sometimes, in meetings or at work, many people add links to the Excel worksheet for convenience, allowing a click of the mouse to access the page they want to access. But if you don’t want these hyperlinks in the excel table for some reason, you can delete them all at once.
There are many ways to cancel hyperlinks in an excel table. It is very simple to delete only one hyperlink or more, just place the mouse over the hyperlink, and then right-click the mouse button and select “Remove Hyperlinks“. But if there are a lot of hyperlinks in the Excel worksheet, how do we cancel it? If you cancel each one manually, it would be a waste of time. What is the best way to cancel these hyperlinks at once? Here’s how tocancel all hyperlinks in the Excel worksheet.
- Method 1: Remove all hyperlinks in Excel 2016 document by choosing all cells
- Method 2: Remove all hyperlinks from Excel 2016 document through Macro
- Method 3: Remove hyperlinks in Excel 2016 document by using Paste Special
Method 1: Remove all hyperlinks in Excel 2016 document by choosing all cells
Open the Excel 2016 document you would like to remove hyperlinks inside. Select all the cells from which you want to remove hyperlinks by pressing Ctrl + A on your keyboard. Then right-click the mouse button to choose Remove Hyperlinks. Then all existing hyperlinks in the Excel 2016 document can be canceled immediately.
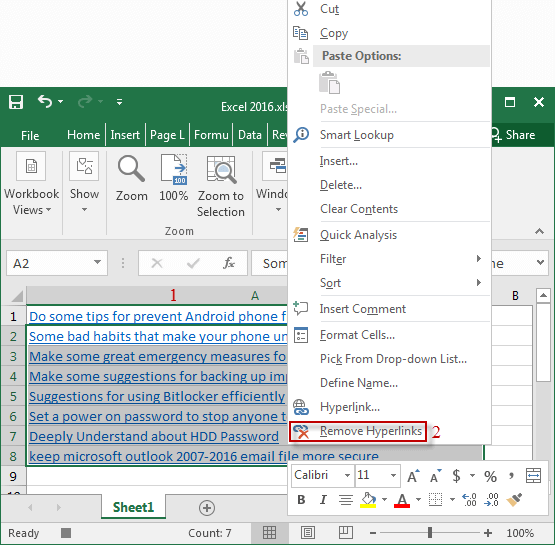
Method 2: Remove all hyperlinks from Excel 2016 document through Macro
Step 1: Open the Excel 2016 document with hyperlinks. Click View > Macros > Record Macro…
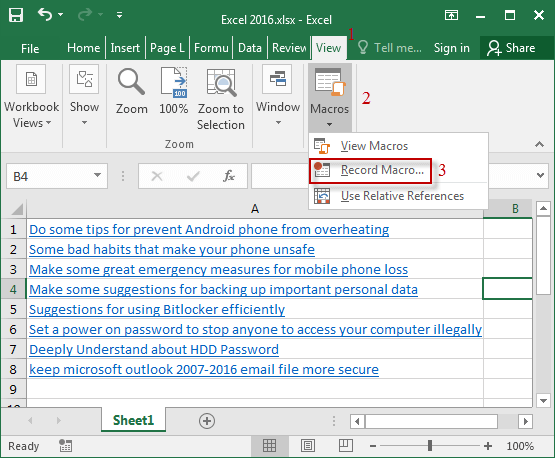
Step 2: Enter the name of the macro (delete), and click OK.
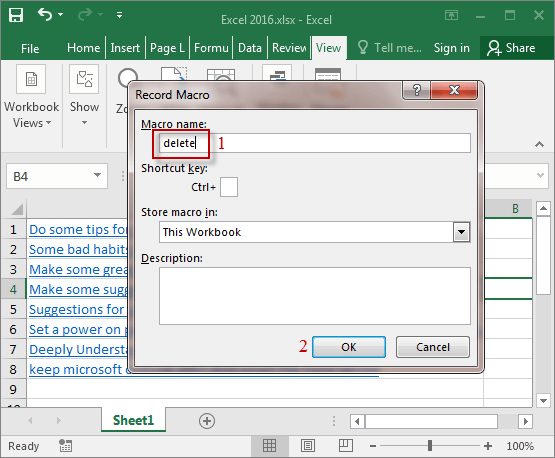
Step 3: Click Macros > View Macros > choose delete > Edit.
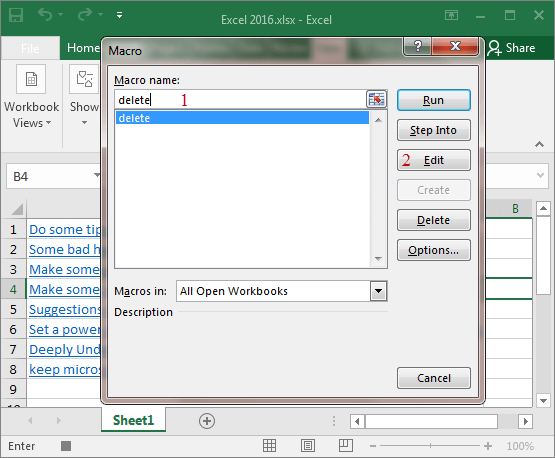
Step 4: When the macro editor pops up, enter the corresponding codes are as follow:
Sub delete()
Cells.Hyperlinks.Delete
End Sub
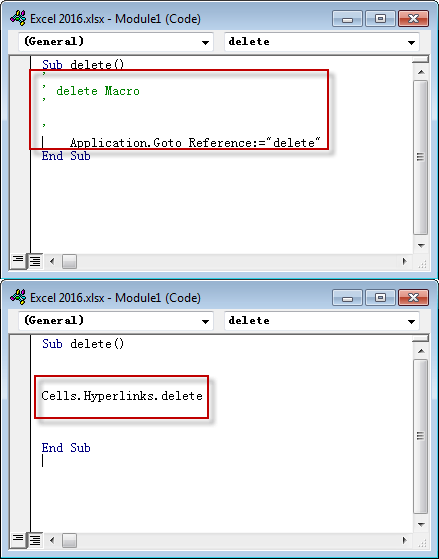
Note: The first and third lines are built-in invariants. Change the middle content to “Cells.Hyperlinks.Delete” above, and then close the editor.
Step 5: Click Macros > View Macros > Run. And then you’ll see that the cell with the hyperlink changes from blue to black.
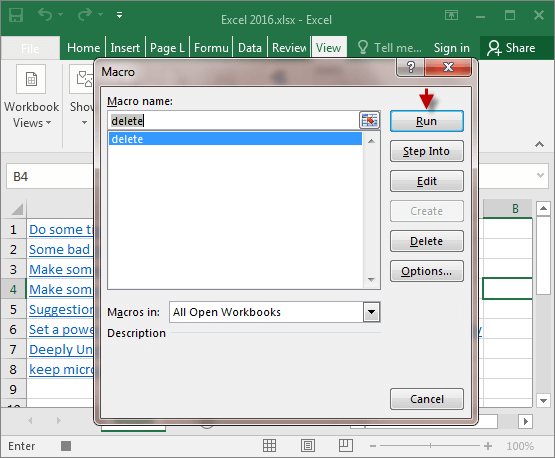
Method 3: Remove hyperlinks in Excel 2016 document by using Paste Special
Step 1: Select all cells that need to be unlinked, and right click the mouse button > choose Copy.
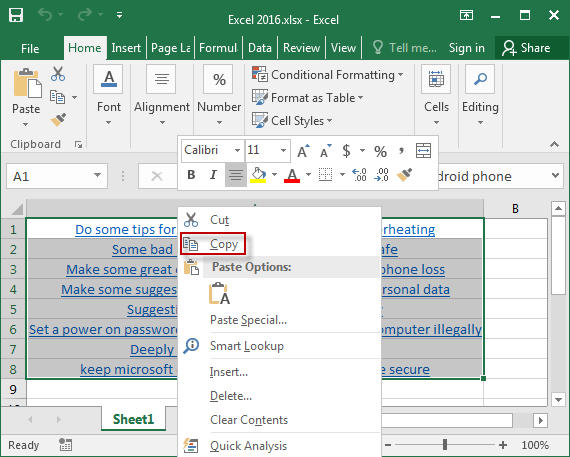
Step 2: Select any blank cell, right-click the mouse button, and select “Paste Special…“.
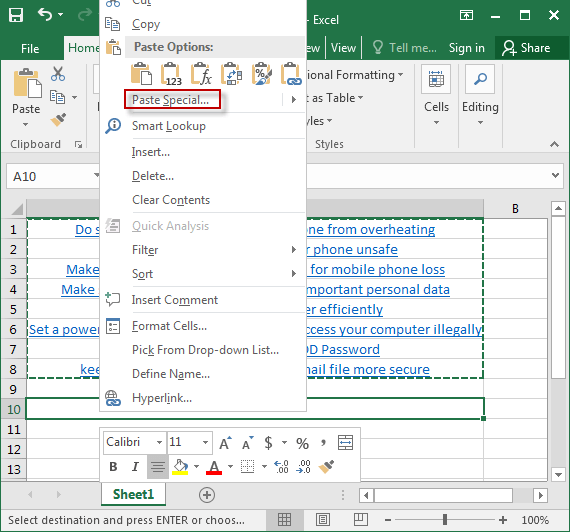
Step 3: In the pop-up dialog box, select “values” and click OK.
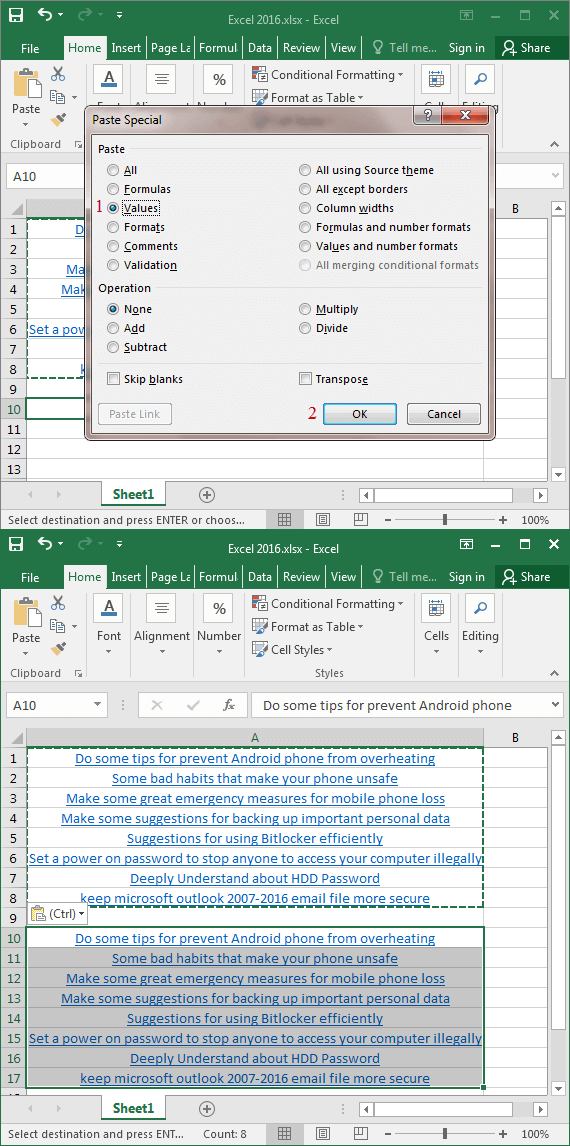
Step 4: Delete the original cells with the hyperlink. And then the hyperlinks appear from the Excel worksheet at once.