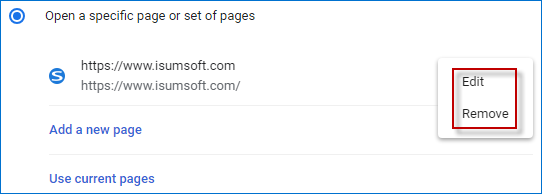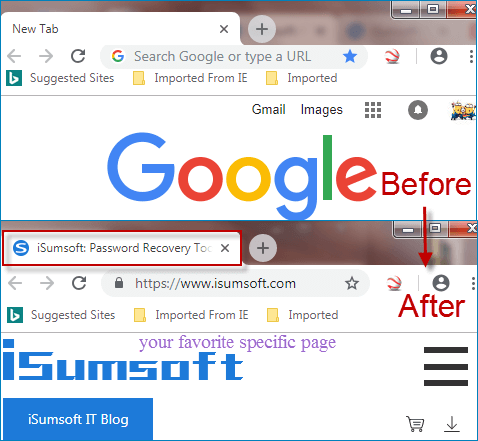
The homepage is the first page that opens when the Web browser starts. When you start your Web browser, it automatically opens a new window. If you want to open your favorite page after you start your Web browser, you can set the homepage to a specific page. For example, if you like to check the news on your computer every day, set the homepage to the news site page, so that it is the first thing you see when you open your browser. Overall, all web browsers allow you to change the home page to what you want it to look like. This forces the browser to open a specific site each time it opens the browser. Here are three main browsers. Follow these steps.
How to set your Web browser homepage to a specific page
Here are three Web browsers provided for you
- Mozilla Firefox
- Safari
- Google Chrome
Mozilla Firefox
Step 1: Open the Mozilla Firefox browser.
Step 2: Click the Menu button at the top right corner. Select the Options from the drop-down menu.
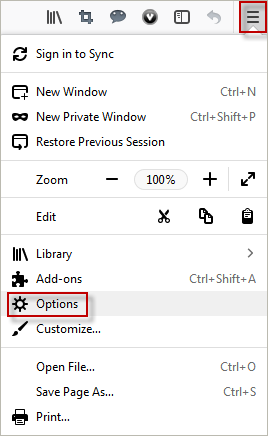
Step 3: When the Options window opens. Go to the Startup section and choose When Firefox starts: Show your home page. In the Home Page field, manually type the URL (address of the website) that you want to set it as your homepage.
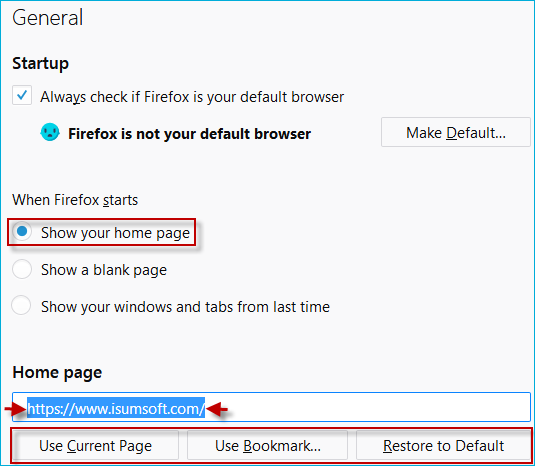
Notice: If you want to set the currently opened page as the home page, choose the Use Current Page button. If you would like to select an address from your bookmarks, select Use Bookmark button.
Safari
Step 1: Launch the Safari browser.
Step 2: Click the general Safari settings button in the upper right corner of the screen. Select Preferences from the drop-down menu.
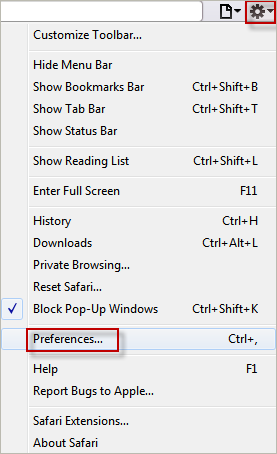
Step 3: Under the General tab, type the URL (address of the website) you would like as your start page in the Homepage box.
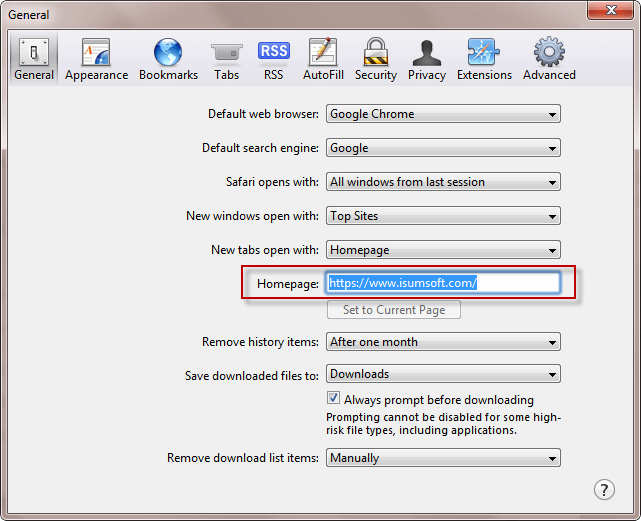
Google Chrome
Step 1: Open the Google Chrome browser.
Step 2: Click the Menu button (the three vertical dots) at the top right corner of the screen. Choose Settings option from the drop-down menu.
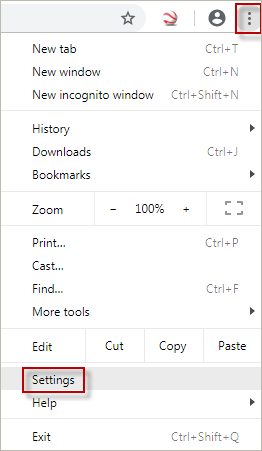
Step 3: In the Settings page, slide the mouse wheel to find and click Open a specific page or set of pages option under the On startup section.
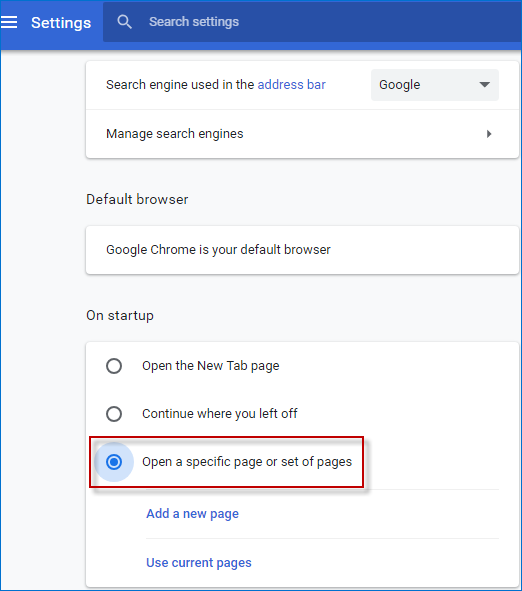
Step 4: There are two options displayed, you can choose one of them to set your Google Chrome homepage. One option is to click the Add a new page link to type its URL. The other option is to click the Use current pages link to add all URLs you have opened in the current Chrome window into your group of the homepage.
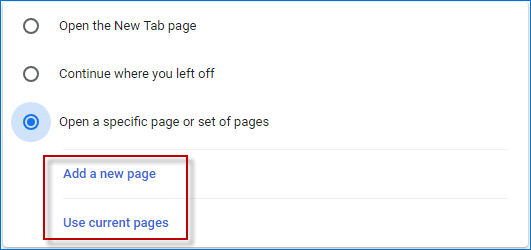
Step 5: If you choose to add a new page, you can manually enter the address of the website, and click the Add button.
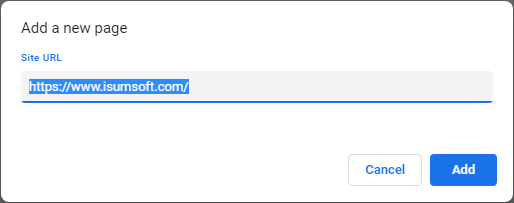
If you choose to click the Use current pages link, all URLs are shown into your group of the homepage. (you can remove any homepage URLs you wouldn’t like to become your homepage)
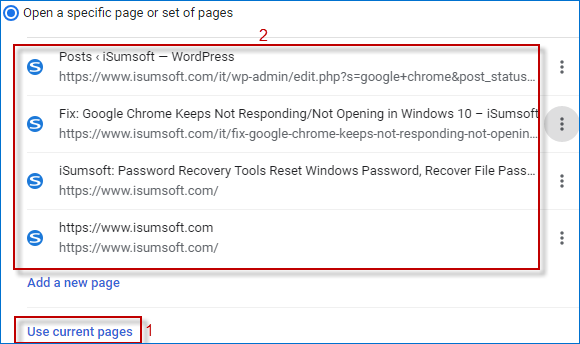
Step 6: If you want to modify an existing home page, click the options button beside the URL. This displays the Edit and Remove options, which you can choose to change or delete the homepage.