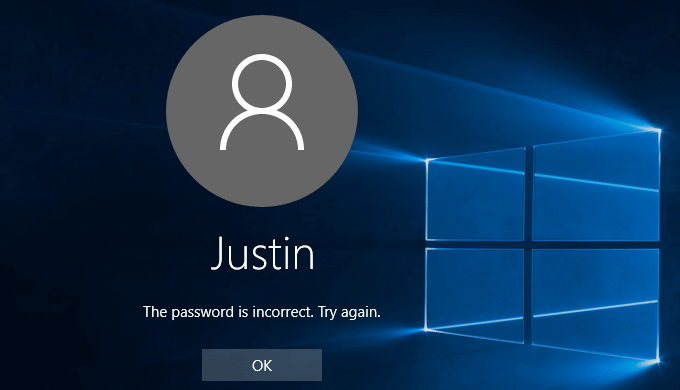
When you are logged in Windows 10, it is very easy to reset/change your account password, whether from PC Settings or Control Panel. But if you have forgotten your account password and cannot log in to Windows 10, how do you reset the password to regain access to your computer? If you have no idea, now read this page. I will show two ways you can reset Windows 10 password without logging in.
Way 1: Use “Reset password” link on login screen
Do you notice that a “Reset password” link will appear on the login screen when you try using an incorrect password to sign in Windows 10? Yes, this is almost the only method Microsoft provides you to reset Windows 10 password without logging in. Why not make full use of it?
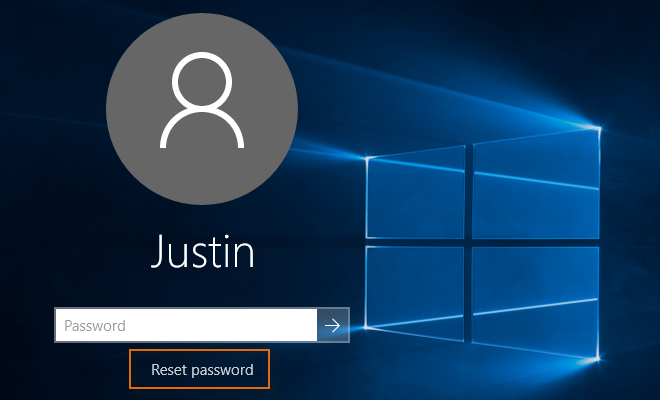
To use that “Reset password” link, you have to have a password reset disk that was created for your user account. Insert the disk (generally a USB flash drive) to your computer and click the Reset password link. Once a Password Reset Wizard appears, you can simply follow the wizard to reset your Windows 10 password and once password is reset you can use the new password to log in. If you have no password reset disk, skip this method.
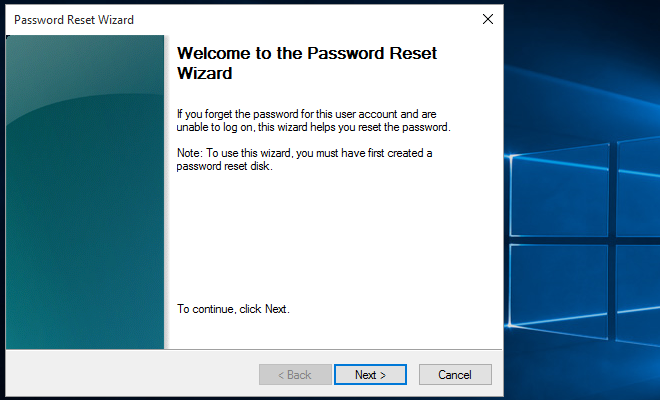
Way 2: Use a Windows password reset tool
If you forgot Windows 10 password and have no reset disk, to be frankly, a password reset tool will be the best choice which lets you reset Windows 10 password without logging in. Considering usefulness, data security and easy-to-use, we recommend using iSumsoft Windows Password Refixer. It is one of the most powerful Windows password reset tools that is capable of reading your Windows 10 OS as well as all the account info without logging in and lets you reset password through the simple graphical interface. Here are the steps.
Step 1: Install iSumsoft Windows Password Refixer. As you have no access to your own computer due to forgetting Windows 10 password, you have to use another computer to download and install this software tool. If you don’t have a second computer, borrow one from somebody else, such as neighbor, workmate or friend.
Step 2: Create a password reset disk. Launch iSumsoft Windows Password Refixer on that computer and then follow the on-screen instructions to burn this software into a USB flash drive (or CD/DVD) to create a password reset disk. When “Burning Successfully” prompt appears, you are done.
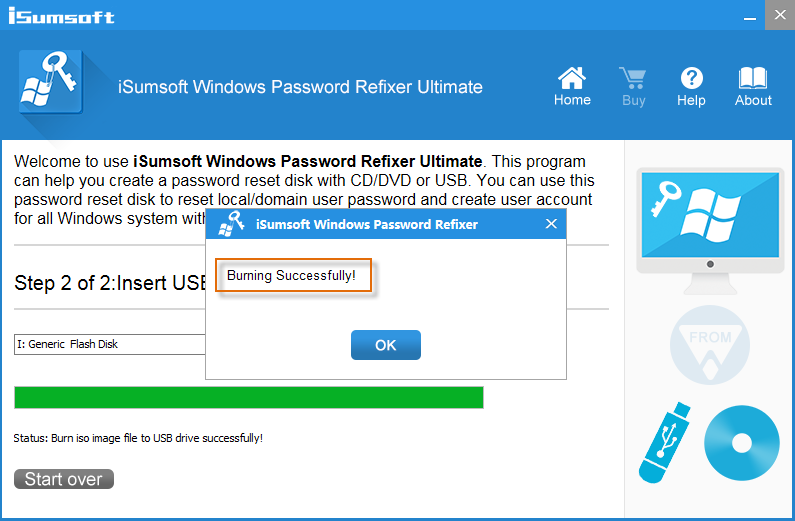
Step 3: Boot your computer from the password reset disk.
- Turn off your computer for which you need to reset Windows 10 password.
- Insert the password reset disk you just created in Step 2 to your computer.
- Turn on the computer and enter the Boot Menu or BIOS Setup Utility to set the computer to boot from a USB or CD flash drive, depending on your media type.
Step 4: Reset Windows 10 password. After the computer successfully boots up, iSumsoft Windows Password Refixer will display your Windows 10 OS and all user accounts on the screen. All you need to do is select your Windows 10 OS as well as the password-forgotten account and then click the “Reset Password” button. When you are asked if you are sure to reset the password to blank, just click Yes to continue and your password will be reset successfully.
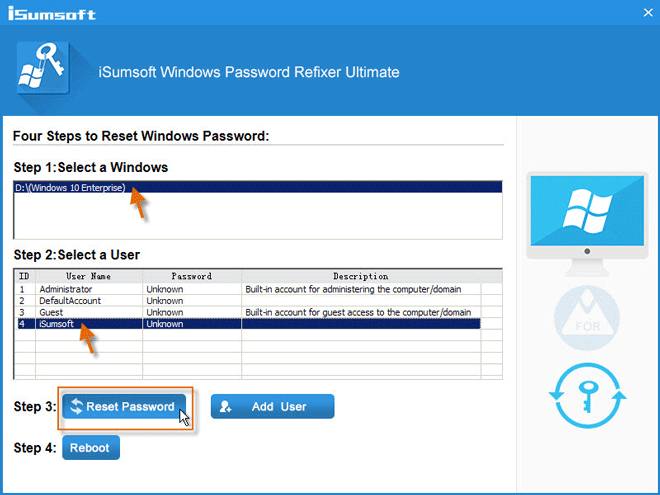
Step 5: Restart your computer. After password is reset, restart your computer and you can then log in to Windows 10 without the need to enter a password.
Tips: You can use the Reboot button to restart your machine. Click Reboot and when you are asked to exit the password disk, click Yes and quickly remove the disk from your computer. Alternatively, you can firstly shut down your computer and disconnect the disk and then turn on your computer again.
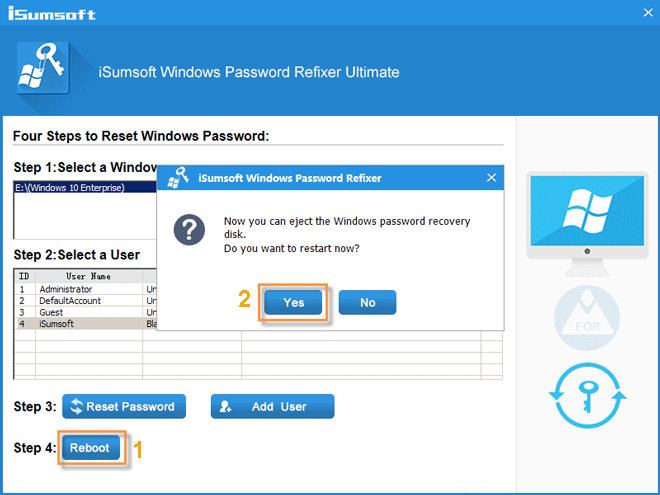
The above are the two most-used ways you can reset Windows 10 password without logging in, both of which are safe and easy to do.

