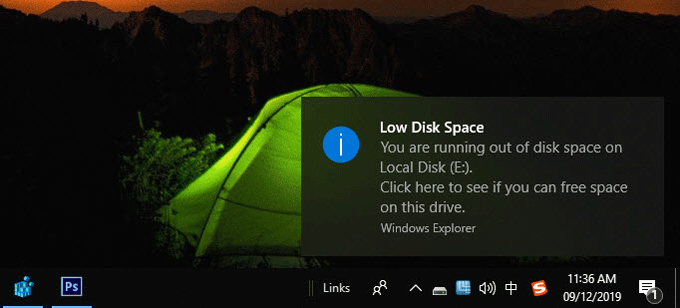
When a partition on your computer has no enough free space, Windows 10 will pop up a “Low Disk Space” warning every few minutes. If this annoys you, you can disable it. Now this page will show you how to disable the “Low Disk Space” warning in Windows 10.
What You Need to Know
When you receive the “Low Disk Space” warning message in the notification center, you should pay attention to it and see if you can free up some space. If this warning is about your operating system drive (typically drive C:\), you have to free up C drive space as soon as possible, or many software won’t function properly and Windows 10 is likely to crash because of low disk space.
However, if the warning is about a non-system drive and you don’t care about it, or you can’t free up disk space for the time being, you can disable the Low Disk Space warning message.
How to disable Low Disk Space warning in Windows 10
Step 1: Open Registry Editor. You can do this by typing “regedit” (without quotation marks) in the Start menu search box.
Step 2: Locate the following registry key.
Computer\HKEY_CURRENT_USER\Software\Microsoft\Windows\CurrentVersion\Policies\Explorer
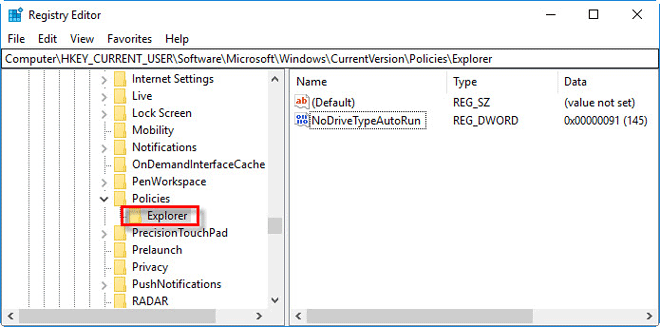
Tips: If you do not see the Explorer key under the Policies key, just create an Explorer key manually. The specific steps are:
1) Right-click on the Policies key and select New > Key.
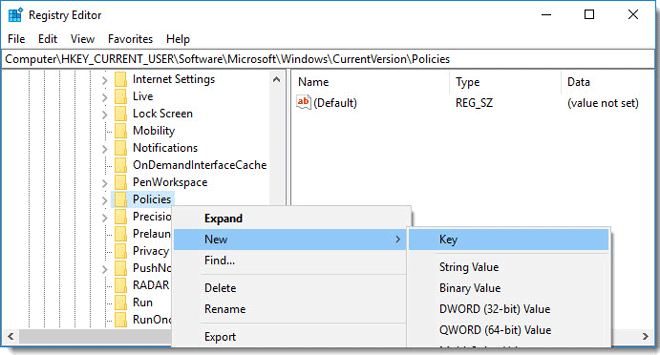
2) A new subkey with the default name New Key #1 is created under the Policies key. Rename the new subkey to Explorer.
Step 3: Select the Explorer key. Then right-click on any blank space in the right pane and select New > DWORD (32-bit) Value. This will create a new DWORD value with the default name New Value #1.
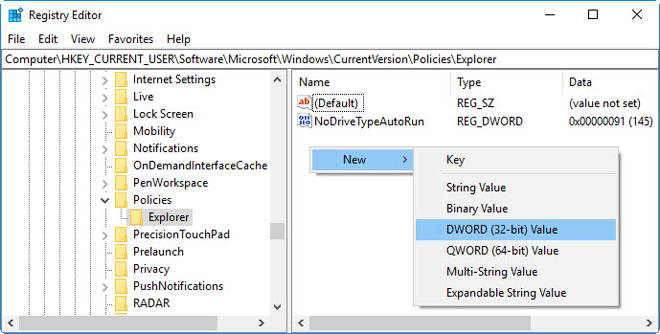
Step 4: Rename the newly created DWORD value to NoLowDiskSpaceChecks.
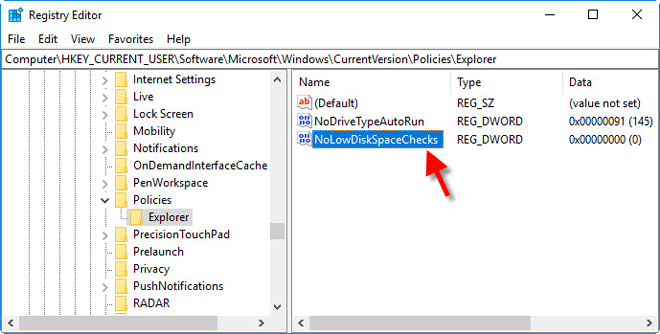
Step 5: Double click on the NoLowDiskSpaceChecks value and change the value data to 1. This will disable the Low Disk Space warning in Windows 10.
- 0: Enabled
- 1: Disabled
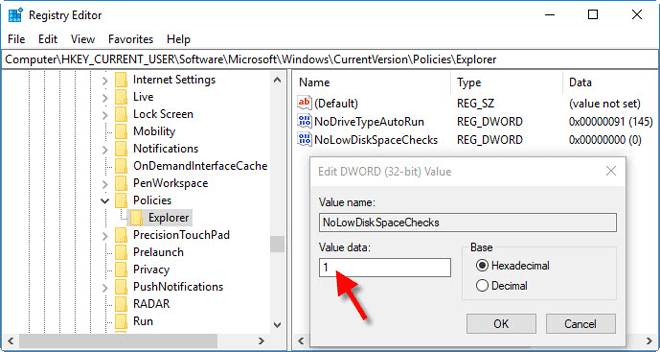
Step 6: Restart Windows 10 to make the changes take effect. If you want to re-enable the Low Disk Space message in future, just locate the same registry key and delete the NoLowDiskSpaceChecks value.

