
Sometimes you may don’t want anyone else to copy, modify, or remove files on your removable USB device. Then it’s a good idea to disable write access to the USB drive. Here in this post, we will show you three ways to disable or deny write access to a USB drive on Windows 10/8/7.
Way 1: Disable write access to a USB drive with Command Prompt
Step 1: Run the Command Prompt as administrator.
Step 2: Type diskpart and press Enter.
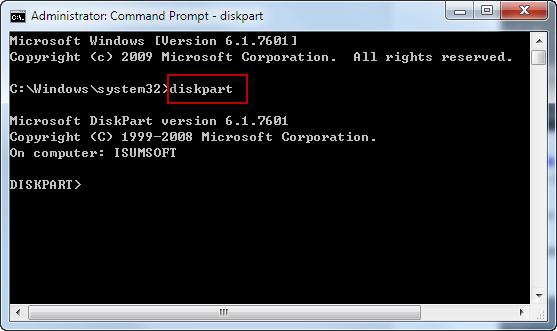
Step 3: Type list disk and press Enter to list all disks on the computer.
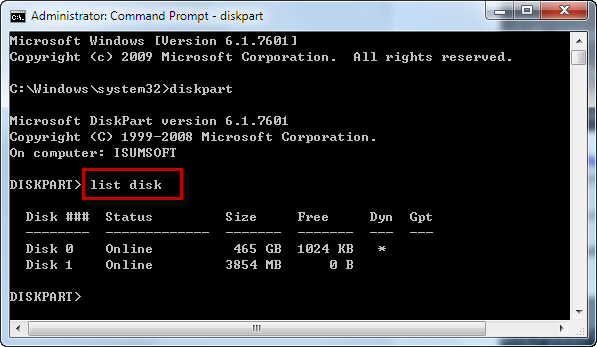
Step 4: Type select disk # and press Enter to select the removable disk.
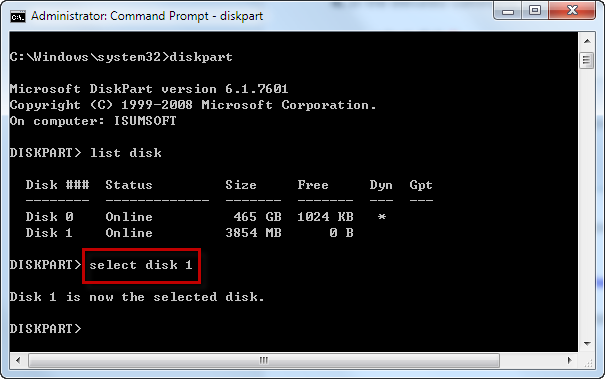
Step 5: Type attributes disk set readonly and press Enter, so the USB drive is write protected and read-only.
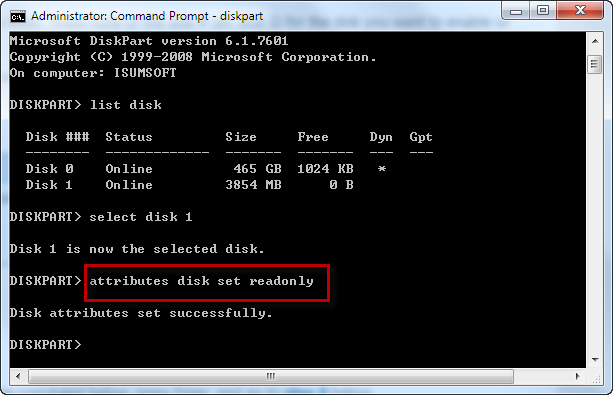
The USB drive is not writable until you remove the write-protection. To remove the write-protection, type attributes disk clear readonly and press Enter.
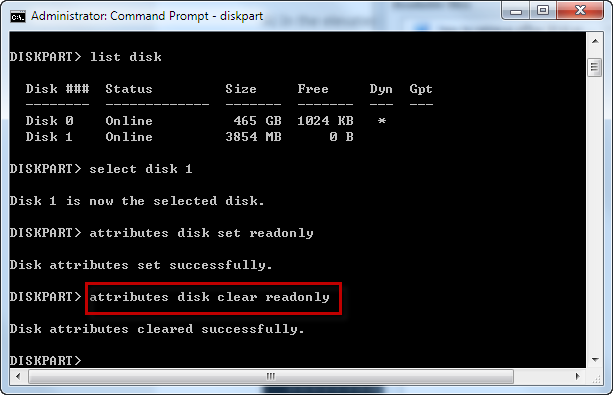
Way 2: Deny write access to the USB drive by Local Group Policy
Step 1: Open the Local Group Policy Editor by typing group policy in Windows Start menu.
Step 2: Navigate to Computer Configuration > Administrative Templates > System > Removable Storage Access, and then double click on the entry named “Removable Disks: Deny write access” listed on the right-side pane.
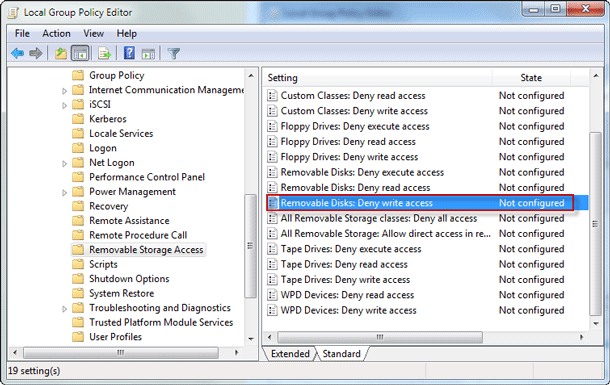
Step 3: Select Enabled, and click OK, so write access will be denied to the removable devices including USB drives connected to this computer.
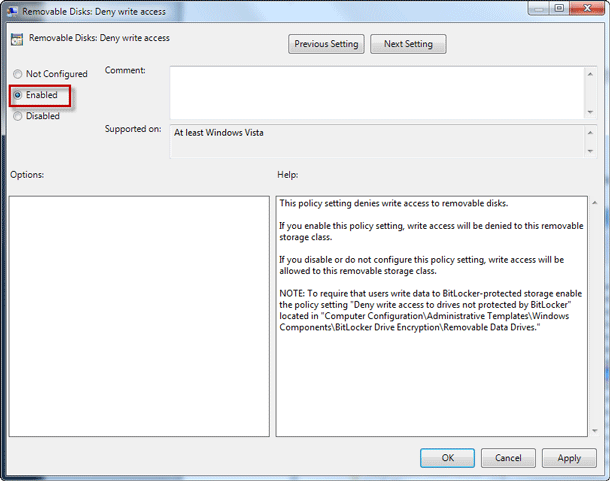
Way 3: Disable write access to the USB drive by Registry Editor
Step 1: Open Registry Editor by pressing Win + R, typing regedit, and clicking OK.
Step 2: Navigate to Computer\HKEY_CURRENT_USER\Software\Polices\Microsoft\Windows, and look for the sub-key named RemovableStorageDevices. If the RemovableStorageDevices key doesn’t exist under the Windows key, right-click the Windows key and select New > Key to create a new sub-key and name it as RemovableStorageDevices.
Step 3: Right click on the RemovableStorageDevices key, then select New > Key to create a new key, and name it as {53f5630d-b6bf-11d0-94f2-00a0c91efb8b}.
Step 4: Click the {53f5630d-b6bf-11d0-94f2-00a0c91efb8b} key to highlight it. Right click the blank area of the right side pane, then select New > DWORD (32-bit) Value to create a new entry, and name it as Deny_Write.
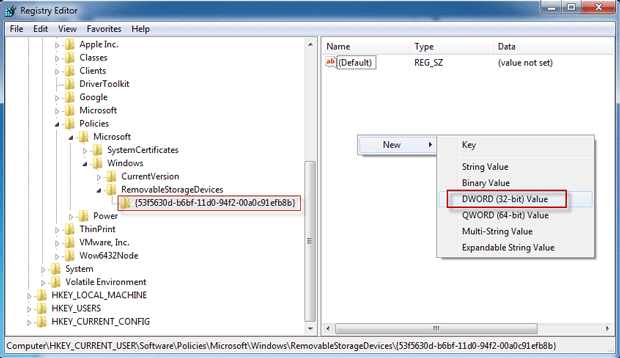
Step 5: Double-click the Deny_Write entry and then change its value data to 1, and click OK. This will deny the write access to the USB drives connected to this computer.
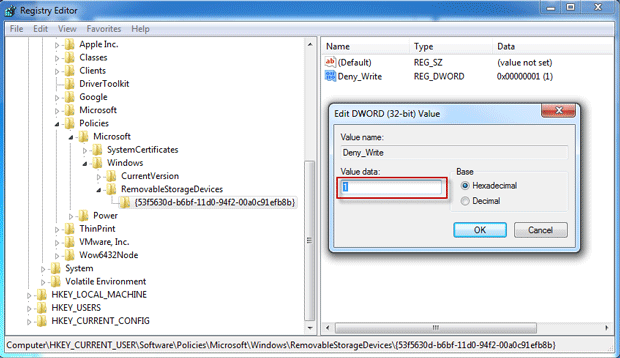
Step 6: Restart Windows for the changes to take effect.

