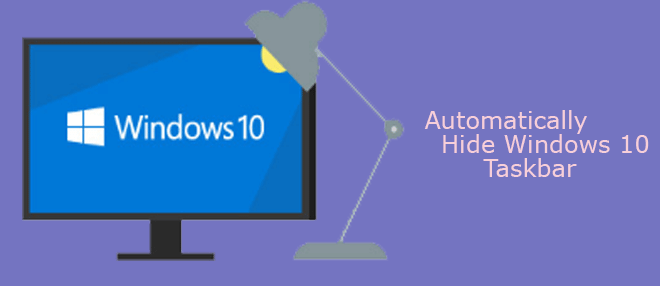
If you did not change the position of the Windows 10 taskbar, it is always located at the bottom of the desktop by default, whether it is in use or not. Some people think the taskbar takes up space on the desktop, so they don’t want it to always appear on the screen. If you also have the same thought, you can set the taskbar to automatically hide.
How to automatically hide taskbar in Windows 10
Step 1: Right-click on any empty space of the taskbar, and select Properties from the pop-up menu.
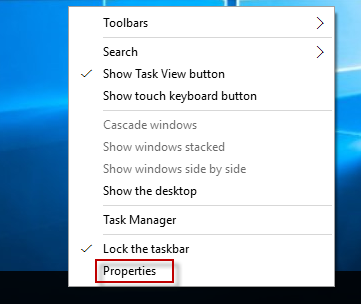
Step 2: The ”Taskbar and Start Menu Properties” window should open, as shown in the screenshot below. Select the Taskbar tab, check the ”Auto-hide the taskbar” checkbox, and then click Apply followed by OK.
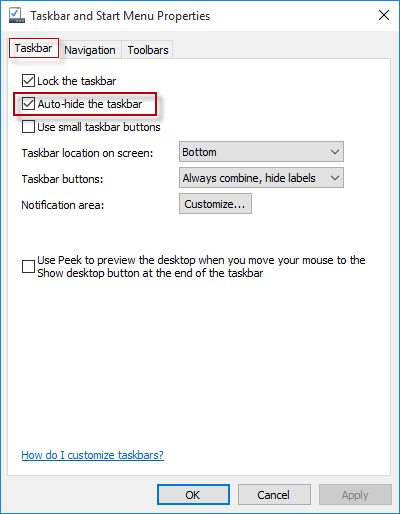
Once you click the Apply button, you will notice that the taskbar automatically recedes and hides. To make the hidden taskbar appear, move your mouse cursor to the bottom of the desktop, where the taskbar is originally located, or press Win + T on your keyboard. As long as your mouse cursor moves away from the bottom, the taskbar will automatically hide. If you want to stop the “auto-hide” feature of the taskbar, just need to uncheck the ”Auto-hide the taskbar” checkbox in the ”Taskbar and Start Menu Properties” window.

