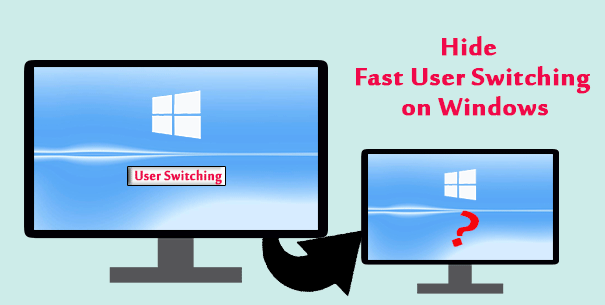
In Windows 10/8/7, you can quickly switch one logged on user to another user via the Switch User Interface, in the Login UI, the Start menu or the Task Manager. The Switch User Interface is for fast user switching, but occasionally for some reason, you may don’t want it and wonder if you can remove or hide it. Now in this post, I will show you two ways to hide fast user switching in Windows 10/8/7.
Way 1: Hide fast user switching with Group Policy Editor
Step 1: Open Local Group Policy Editor in Windows 10 by searching gpedit.msc in Start.
Step 2: Under Local Computer Policy, expand Computer Configuration, Administrative Templates, System, and Logon. With the Logon selected, locate the policy named “Hide entry points for Fast User Switching” and double-click it to configure it.
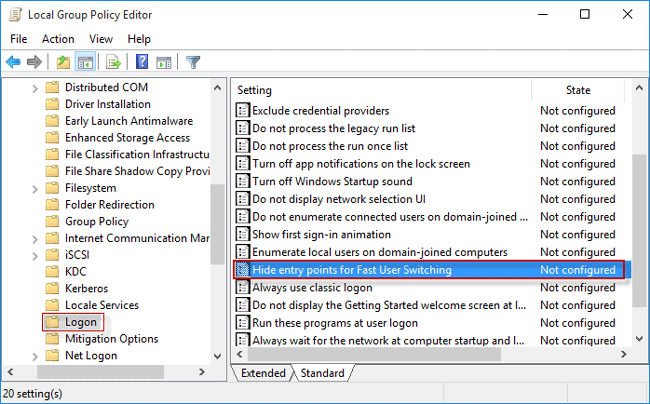
Step 3: Select Enabled, and click Apply followed by OK. That’s it. This will disable fast user switching and hide the Switch User interface in the Login UI, the Start menu and the Task Manager.
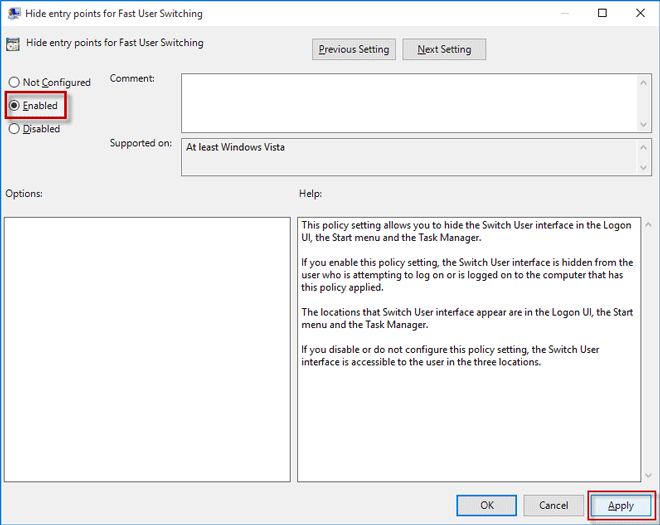
Way 2: Hide fast user switching with Registry Editor
If you use the Home edition of Windows 10/8/7, the Group Policy Editor may not be used. In this case, you can hide fast user switching with Registry Editor. Here are steps.
Step 1: Open Registry Editor in Windows 10 by searching regedit in Start.
Step 2: Navigate to the key: Computer\HKEY_LOCAL_MACHINE\SOFTWARE\Microsoft\Windows\CurrentVersion\Policy\System. Under the System key, find the value named “HideFastUserSwitching”.
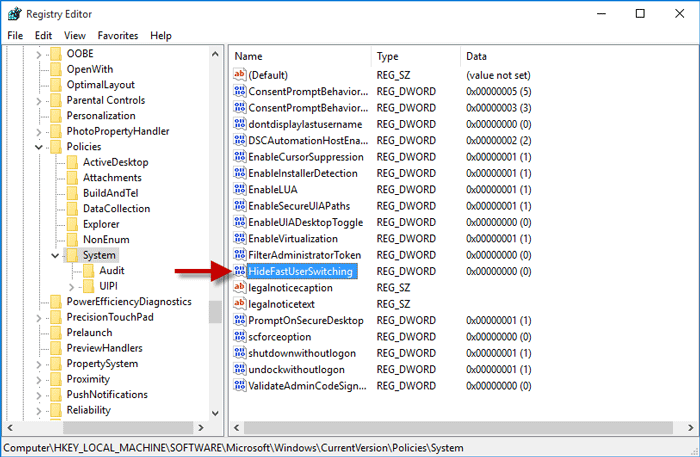
If the “HideFastUserSwitching” value doesn’t exist under the System key, create one by the following the two steps.
1) Right-click in the blank space of the right-side pane, point to “New”, and then select “DWORD (32-bit) Value”.
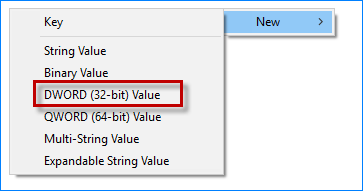
2) Rename the new value HideFastUserSwitching.
Step 3: Double-click the “HideFastUserSwitching” value, and change its value data from 0 to 1.
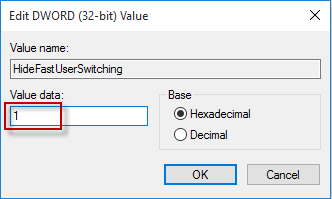
Step 4: Now, you can bring up the Start menu to check if the Switch User interface is hidden. If the Switch User interface is still there, you need to restart Windows 10 for the registry changes to take effect.

