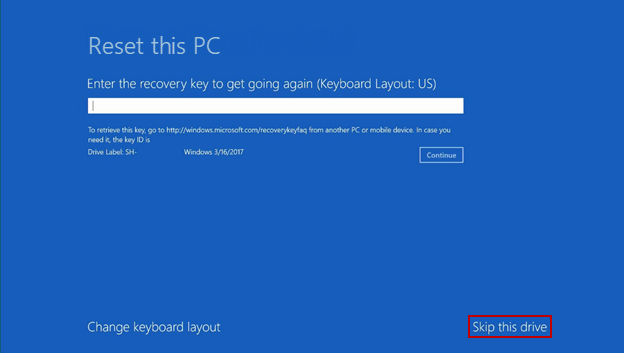BitLocker is a very useful feature on Windows, which allows users to easily encrypt drives. If you have turned on BitLocker encryption on your Surface 4 and now want to reset your device, you must enter the BitLocker recovery key during this process to continue. However, if you forget the BitLocker recovery key, you must go through many obstacles to reset Surface Pro 4 without the BitLocker recovery key. And before moving ahead, you can try to get the BitLocker recovery key through the link below before you do a system reset.
If you still cannot get the key, you can try to restore the computer by downloading the recovery image of Surface and create the Surface recovery USB from another computer. Then
How to factory reset Surface Pro 4 without BitLocker key
Simply visit Microsoft’s website and sign in using your Microsoft Account to select the Surface device that needs to be reset.
Otherwise, without a Microsoft Account, you can enter your Surface’s serial number to confirm and download. You will need a 16GB USB stick formatted FAT32. Unzip/extract the recovery zip to the formatted USB stick.
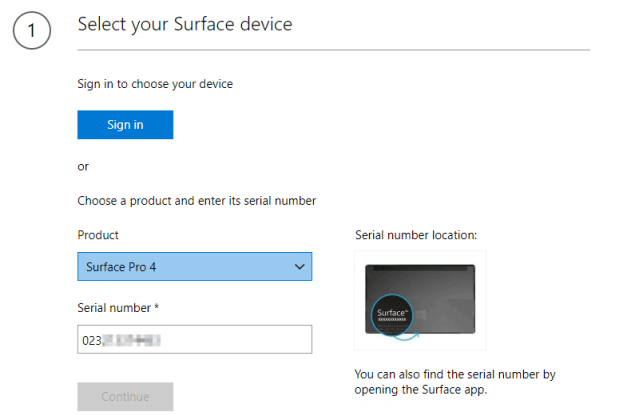
When you are ready, and the drive is ready.
To reset Surface from a USB recovery drive:
- Make sure your Surface is turned off and plugged in (hold down the power button for 30 seconds).
2. Insert the USB recovery drive into the USB port on your Surface.
3. Press and hold the Volume down and Power button on your Surface. As the computer restarts, release the Power button.
4. When the Surface logo appears, release the Volume down button.
5. When prompted, select the language and keyboard layout you want.
6. Choose the Troubleshoot option. Then choose Reset your PC. When prompted for a recovery key, select Skip this drive.
7. On the next screen, select Troubleshoot.
8. Select the target operating system you wish to reset. This refers to the current operating system installed on your Surface.
9. Choose Yes to repartition the drive, and then choose Next.
10. Choose Just remove my files.
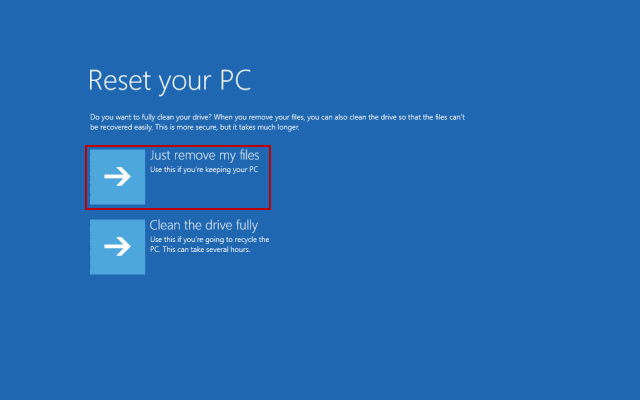
11. Select Reset. The Surface logo will appear, and the reset operation will begin. This process will take a few minutes, so be sure to allow the device enough time to complete the process.
12. After a reset, you’ll be able to set up your Surface as if it were brand new.