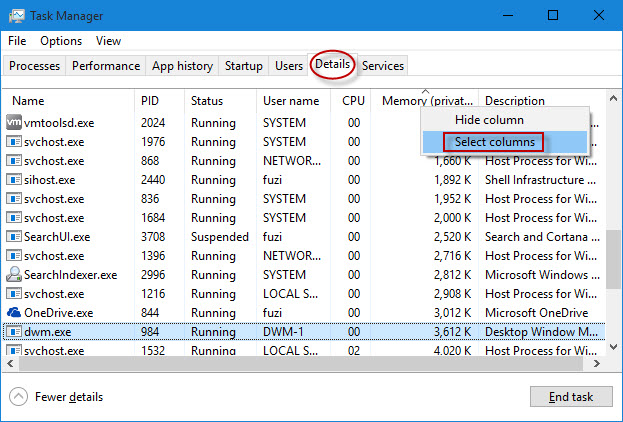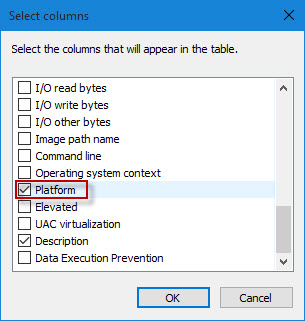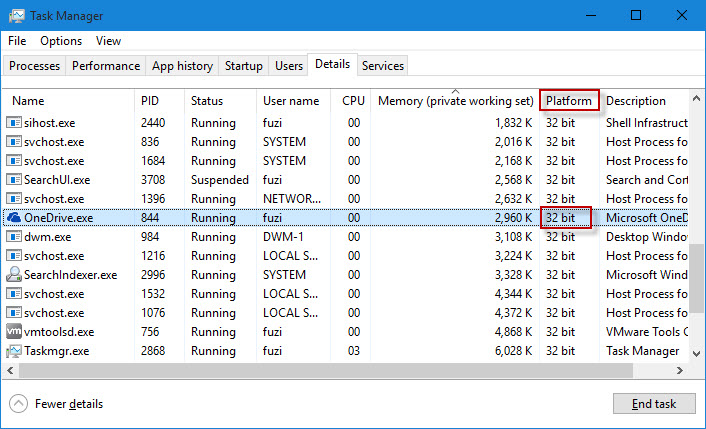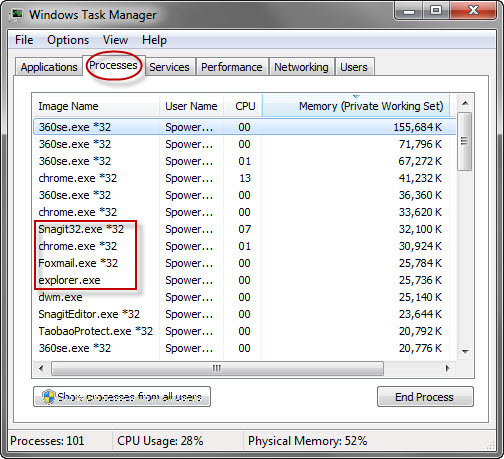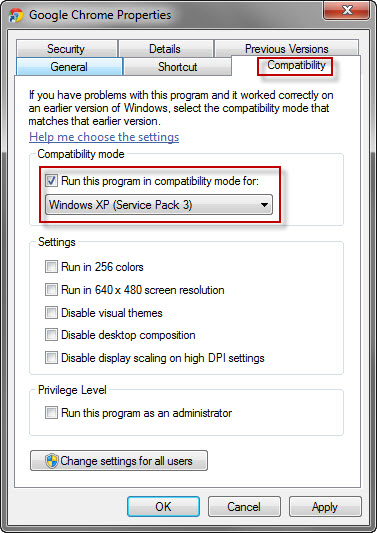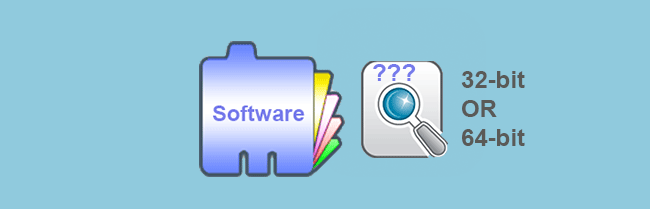
If you are wondering how to check whether a piece of software installed on your computer is 32-bit or 64-bit, this post will help.
Tips: Before you check if your software is 32-bit or 64-bit, you might as well firstly check if your Windows is 32-bit or 64-bit.
(1) If your Windows is 32-bit, your installed software/applications are also 32-bit, because the 32-bit of Windows only can be compatible with 32-bit of software/programs.
(2) However, if your Windows is 64-bit, then your installed software can be either 32-bit or 64-bit because the 64-bit of Windows can be compatible with both 32-bit and 64-bit of software. In this case, you can check if your software is 32-bit or 64-bit by the following 2 methods.
Method 1: Check if the software is 32-bit or 64-bit via Task Manager
Step 1: Open Task Manager using one way you like. (Simultaneously pressing Ctrl + Shift + Esc should be the shortcut to open Task Manager.)
Tips: If this is your first time to open Task Manager, you need to click More details to display its full interface.
Step 2: Select the Details tab. Then right-click on any one column header and then click Select columns.
Step 3: Scroll down to find and check Platform. Then click OK. This will make the Platform column appear in the Task Manager.
Step 4: In the Platform column, you can view if the running software/program is 32-bit or 64-bit.
Tips: If your target software is not on the list, launch the software so that Task Manager can detect it.
Note: The Task Manager in Windows 7 is different. After you open Task Manager, select the Processes tab. Then in the Image Name column, it tells if a running program is 32-bit or 64-bit. The program whose name ending with 32 is 32-bit and the program whose name without ending 32 is 64-bit.
Method 2: Check if the software is 32-bit or 64-bit by program Properties
Step 1: Locate a program’s launcher file (*.exe) or its shortcut. Right-click on it and select Properties.
Step 2: Select the Compatibility tab. Check the “Run this program in compatibility mode for” box. Then from the drop-down list, you can know if this program is 32-bit or 64-bit. If the list starts with Windows XP or Windows 9x, the software is 32-bit. If the list starts with Windows Vista, the software is 64-bit.
Important: After you check if the software is 32-bit or 64-bit, do not forget to uncheck the box “Run this program in compatibility mode for” and close the Properties dialog.