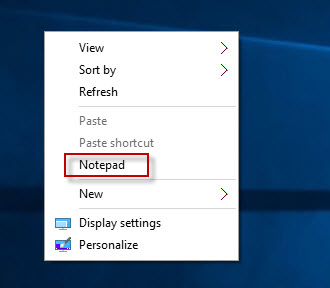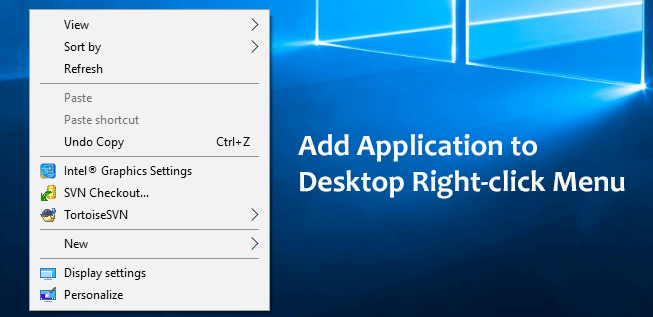
If you add a program/application shortcut to Windows desktop right-click menu, you can quickly start this program by right-clicking on the desktop, which can save you clicks. Now, this page will show you how to add an application to the Windows 10 desktop right-click menu.
How to add an application to desktop right-click menu
By default, when you right-click on the Windows 10 desktop, you will find only a few items such as “Display settings”, “Personalize” are included in the popup menu. You can add some commonly used items such as programs, apps to the right-click menu for easier access to them. To realize this, you will need to edit the registry. Do as follows.
Tips: Generally, people are advised to firstly backup Windows 10 registry before editing it just in case making mistakes. But then again, if you are careful enough, backup is unnecessary for such a simple operation on Registry.
Step 1: Open Registry Editor in Windows 10 by searching “regedit” in Start menu or running “regedit” in Run box.
Step 2: Navigate to HKEY_CLASSES_ROOT\Directory\Background\shell. Right-click on the “shell” entry and select New -> Key to create a new key. Name the new key the target program/app name you want to add to the Windows 10 desktop right-click menu, such as “Notepad”.
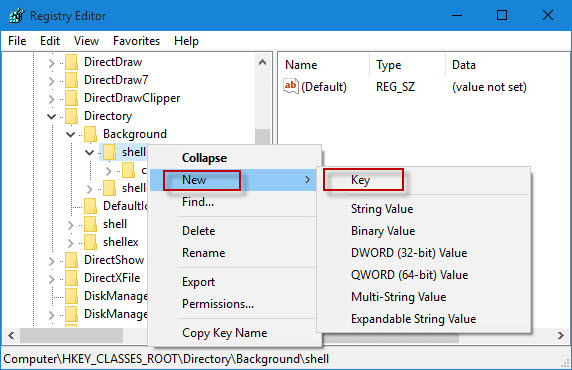
Step 3: Right-click on the new key, and select New -> Key to create a new subkey. Name the subkey “command”.
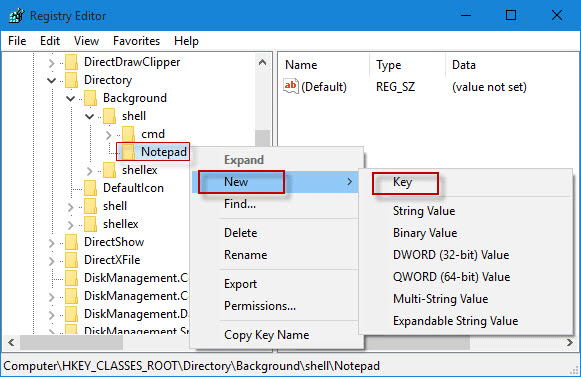
Step 4: Go to your Windows 10 root directory to find the full path to the app you want to add to the desktop right-click menu. You can right-click on the program while holding on the “Shift” key and select “Copy as path” to quickly copy its full path.
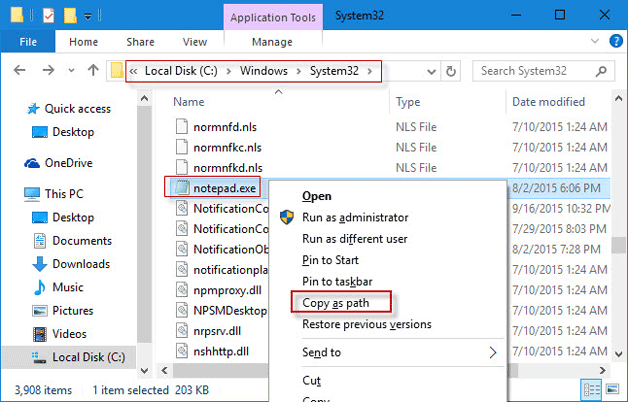
Step 5: Go back to the Registry editor. Select the “command” key you’ve just created in Step 3, and on the right-side pane double click on the Default value. Then paste the program path you just got in Step 4 to the “Value data” box and click “OK” to finish.
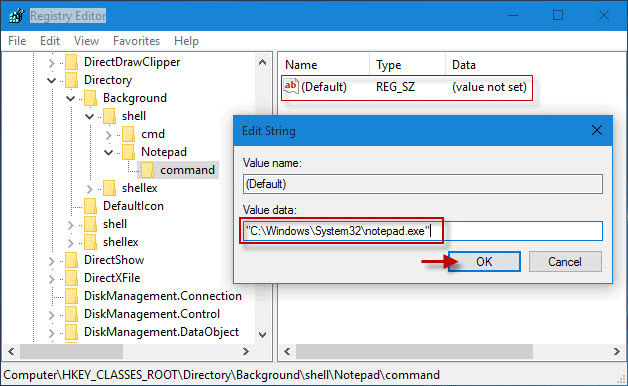
Step 6: Now, when you right-click on your Windows 10 desktop, you will find the Notepad application is added into the popup menu. Select the Notepad and Notepad will immediately open.