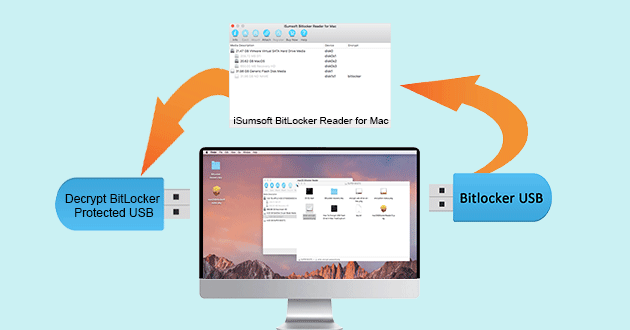
“How to decrypt BitLocker protected USB drive on macOS/Mac OS X? I am a regular user of Windows and rarely use a Mac, in order to prevent unapproved people from accessing my private and important files on the USB drive, I often set BitLocker password for USB drive on my Windows OS. But now my Windows PC has broken down, causing me not to access my USB drive, I try to open BitLocker encrypted USB drive on my Mac, but it refuses my access. Is there anyone who can tell me how to decrypt BitLocker encrypted USB drive on Mac?”
By default, it is not possible to directly open, access/read BitLocker protected USB drive on a Mac. Because Microsoft hasn’t yet made a BitLocker for the Mac, but you can decrypt BitLocker protected USB drive on Mac with the help of a tool named BitLocker Reader for Mac.
iSumsoft BitLocker Reader for Mac software is highly recommended by users who want to unlock and decrypt BitLocker encrypted USB drive on their Mac. The software is extremely simple to use with a 100% security guarantee. Let’s see how it works!
Tutorial to decrypt BitLocker protected USB flash drive on macOS/Mac OS X:
Step 1: Download the iSumsoft BitLocker Reader for Mac utility and install it on your Mac. After installation is complete, open the Launchpad and run the BitLocker Reader for Mac. Insert the BitLocker protected USB drive into your Mac. If you get the error message “The disk you inserted was not readable by this computer“, just click the Ignore button.
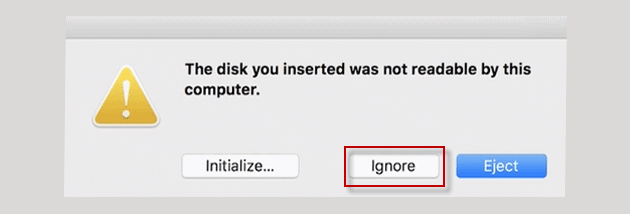
Step 2: After inserting the BitLocker protected USB drive, it is immediately recognized by the BitLocker Reader for Mac and displayed in a list. Choose the BitLocker protected USB drive from the list and click the Unlock button.
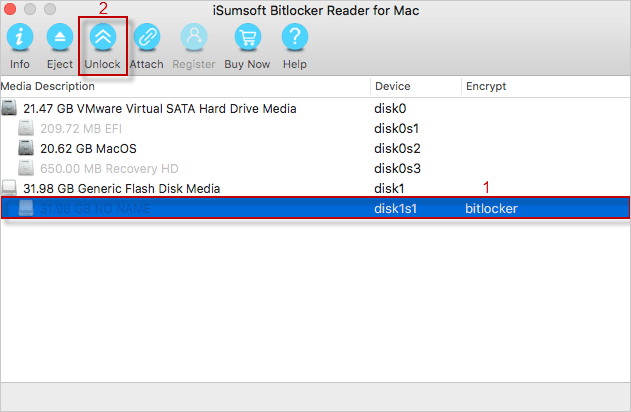
Step 3: Enter the password and then click the Mount button. Or check the Use key file box, click the open button to import the recovery key file into the utility, and then click the Mount button.
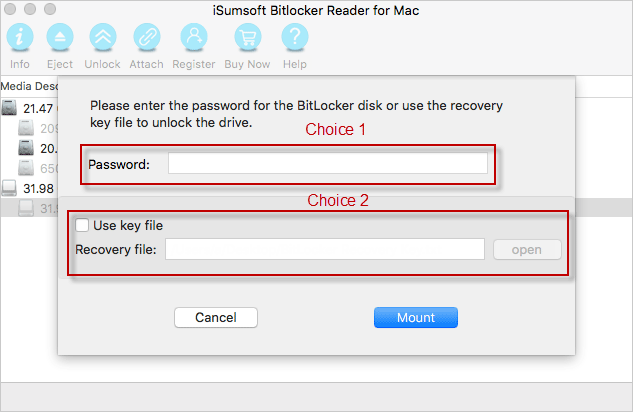
Step 4: After mounting, the BitLocker protected USB drive will be successfully unlocked. When you finish carrying out these steps above, click the Eject button to remove the disk from your Mac.
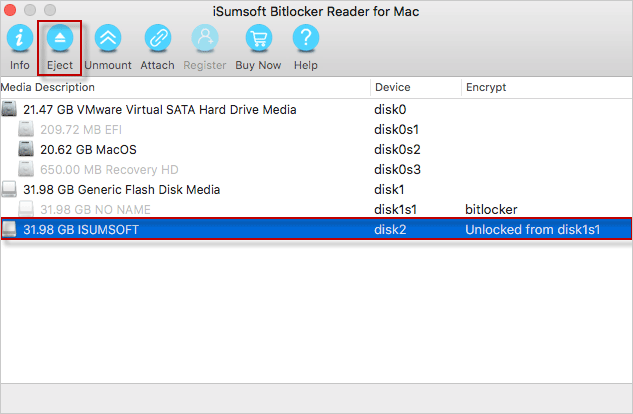
Video Tutorial: How to Decrypt BitLocker Protected USB Flash Drive on Mac?

