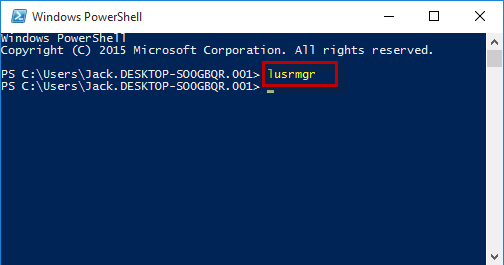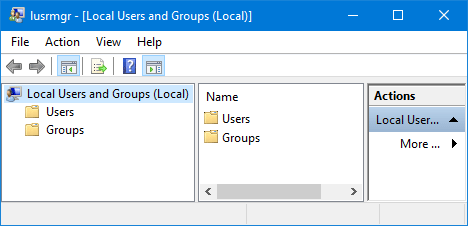
Sometimes, you may need to access Local Users and Groups to manage your users and groups or change some settings. But it seems that it is a hidden utility and not easy to find in Windows 10. If you have no idea how to open Local Users and Groups in Windows 10, check out this page.
5 ways to open Local Users and Groups in Windows 10
Way 1: using the Search box
Start typing lusrmgr.msc in the ”Search the web and Windows” box located on the left side of the taskbar, and then click on the lusrmgr.msc showing under the Best match. Then the Local Users and Groups window will open.
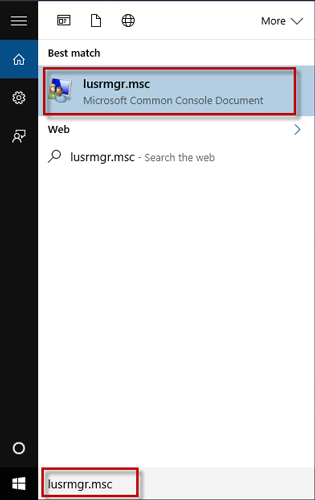
Way 2: using the Run dialog
Step 1: Open the Run dialog by pressing Windows + R keys.
Step 2: Type lusrmgr.msc in the Open box, and click OK.
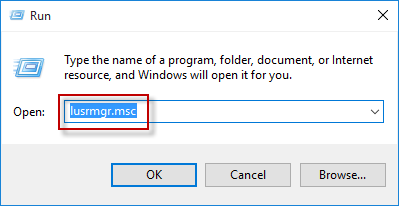
Way 3: from Computer Management
Step 1: Launch File Explorer, then right-click on This PC and select Manage. This will open the Computer Management.
Step 2: Expand the System Tools and then select Local Users and Groups.
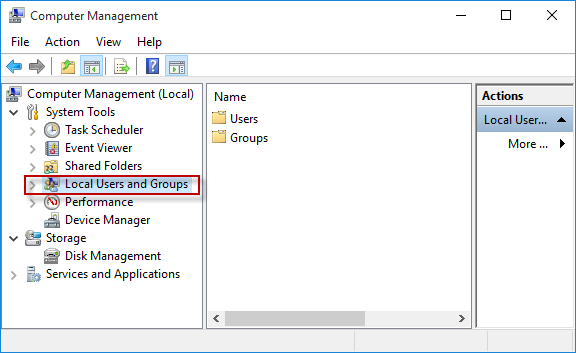
Way 4: using Command Prompt
Step 1: Press Windows + X and then select Command Prompt to open a Command Prompt window.
Step 2: Type lusrmgr (or lusrmgr.msc) and press Enter key. This will open the Local Users and Groups.
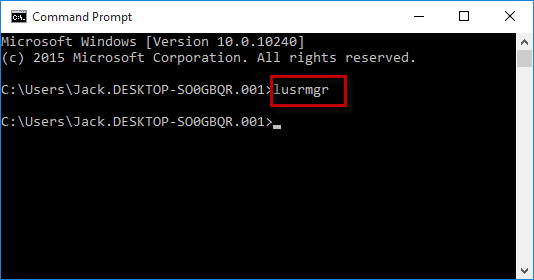
Way 5: using Windows PowerShell
Step 1: Start typing powershell in the Windows Start menu, and then click on the Windows PowerShell from the search result to open a Windows PowerShell window.
Step 2: Type lusrmgr (or lusrmgr.msc) and press Enter key.