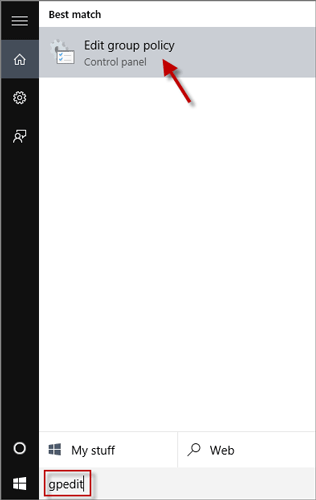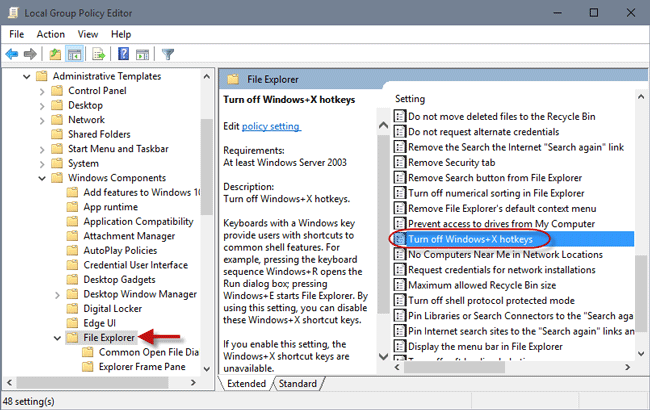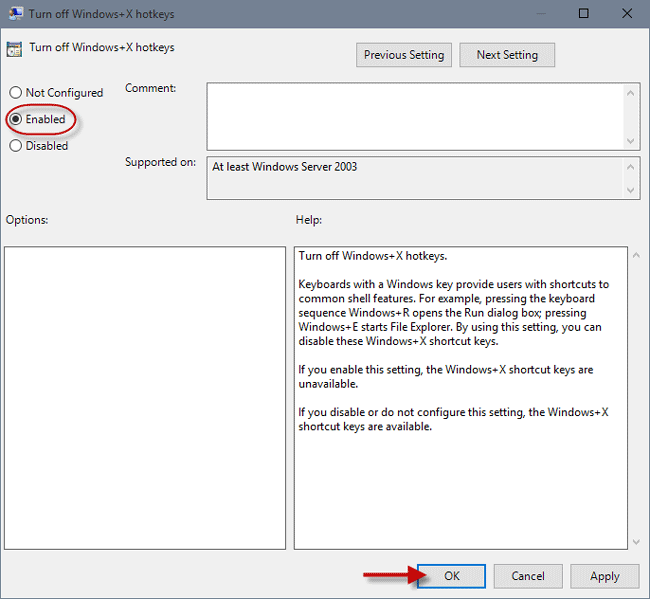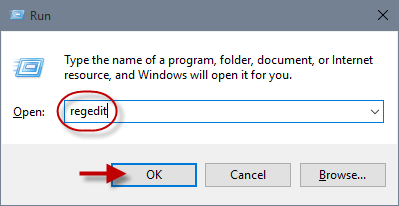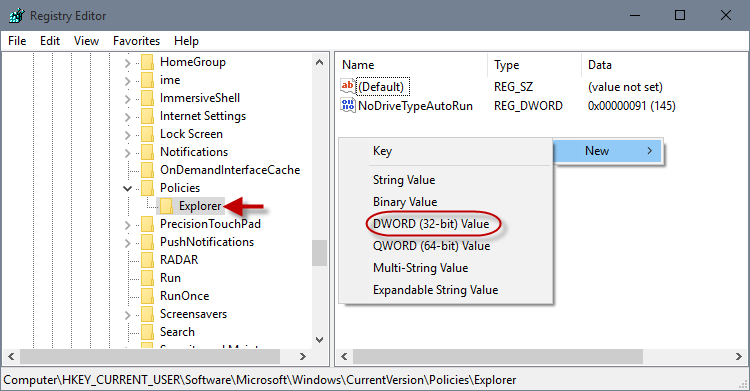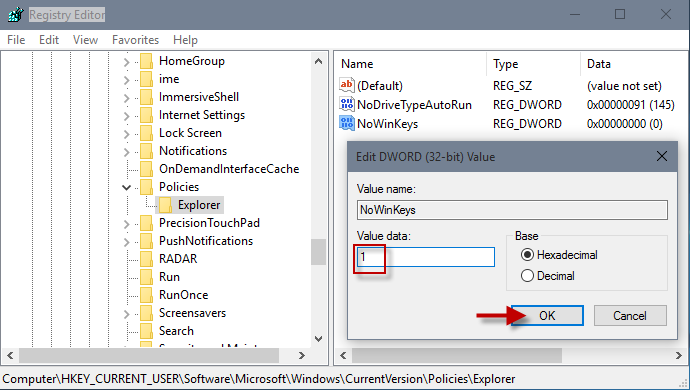Microsoft added a ton of new keyboard shortcuts in Windows 10. Sometimes you may want to disable some of them if they interfere with you. The most commonly used keyboard shortcuts can be some combinations of Win key and other keys, such as Win + R, Win + E, Win +X, etc. Now if these shortcuts bring inconvenience and interfere with you, learn how to disable Win + keyboard shortcuts in Windows 10.
Method 1: Disable Win + keyboard shortcuts in Windows 10 through Group Policy Editor
Step 1: Type gpedit in the Search and then click Edit group policy. This will open Local Group Policy Editor.
Step 2: Navigate to User Configuration > Administrative Templates > Windows Components > File Explorer. In the right-side pane, find Turn off Windows + X hotkeys and double-click on it.
Step 3: Check Enabled and click OK.
Step 4: Restart the computer to make the settings take effect. Then Win + hotkeys will turn off in your Windows 10.
Method 2: Disable Win + keyboard shortcuts in Windows 10 with Registry Editor
Step 1: Press Win + R to open the Run dialog box. Type regedit and click OK. This will open Registry Editor.
Step 2: Navigate to the key:HKEY_CURRENT_USER\Software\Microsoft\Windows\CurrentVersion\Policies\Explorer. In the right side panel, right click on the blank area and click New > DWORD(32-bit) to create a new key.
Step 3: Name the new key NoWinKeys and double-click on it. Set its value to 1, and click OK.
Step 4: Close Registry Editor and restart Windows 10 to make the settings take effect. Then Win + hotkeys feature will be disabled.
Once you disable the keyboard shortcuts with either way above, Win + X key combinations will be unavailable in your Windows 10 until you enable them, which means Windows can’t open a Run dialog box when you press Win + R, can’t open File Explorer when you press Win + E, and so on. If you want the Win + X hotkeys to back, just enable them.