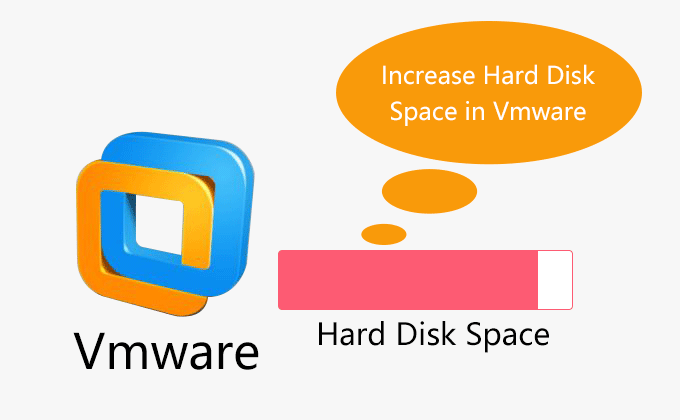
If your VMware virtual machine is running out of disk space, you can increase the hard disk space depending on your needs. Now, this post will show you how to increase hard disk space in the VMware virtual machine. Two ways are for your choices.
- Way 1: Increase hard disk space from Virtual Machine Settings
- Way 2: Increase hard disk space in VMware using Command Prompt
Way 1: Increase hard disk space from Virtual Machine Settings
Step 1: Launch VMware and open the target virtual machine, but don’t power on this virtual machine. Keep this virtual machine powered off, as shown in the figure below. Click VM > Settings on the menu.
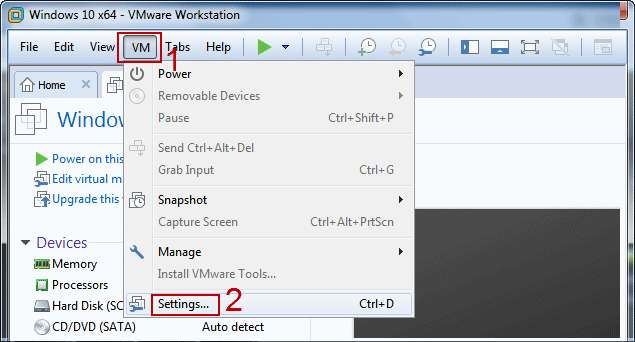
Step 2: When the Virtual Machine Settings opens, click Hard Disk (SCSI) under the Hardware tab, then click Expand in the right pane.
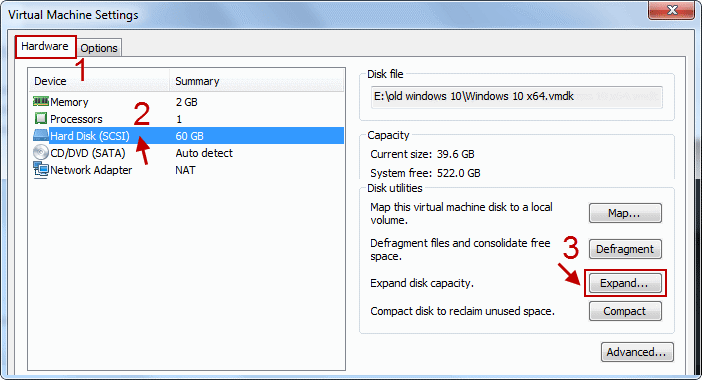
Step 3: When a small window pops up, type a value in the Maximum disk size box and then click Expand.
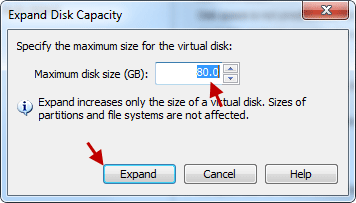
Step 4: A few minutes later and the virtual machine’s hard disk was successfully expanded. Click the OK button to finish this process.
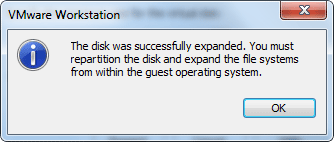
Way 2: Increase hard disk space in VMware using Command Prompt
Step 1: Make sure the virtual machine is powered off and all the snapshots are deleted.
Step 2: Find the location of the virtual disk file.
Open the Virtual Machine Settings window, navigate to the Hard Disk category, the file path is shown under the Disk file section. E:\old windows 10\Windows 10 x64.vmdk
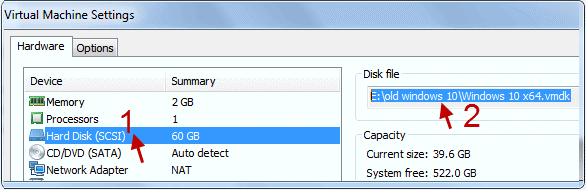
Step 3: Locate the VMware installation folder. Right-click on this installation folder while holding down the Shift key on your keyboard, then select Open command window here from the context menu.
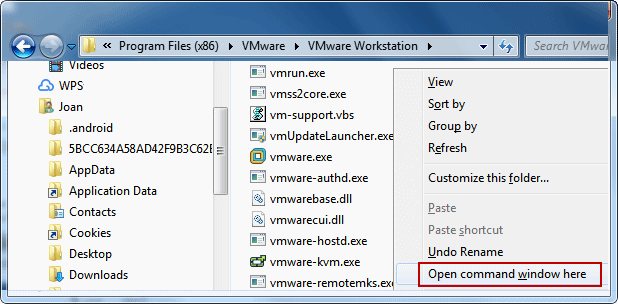
Tips: If you have no idea where your VMware is installed, just right-click the desktop icon of the VMware software, then select Properties to view the installation location.
Step 4: After the Command Prompt opens, type the following command and press Enter key to increase your virtual machine’s hard disk space. When the Grow process reaches 100%, the disk expansion is completed successfully.
Vmware-vdiskmanager.exe -x 80Gb “E:\old windows 10\Windows 10 x64.vmdk”
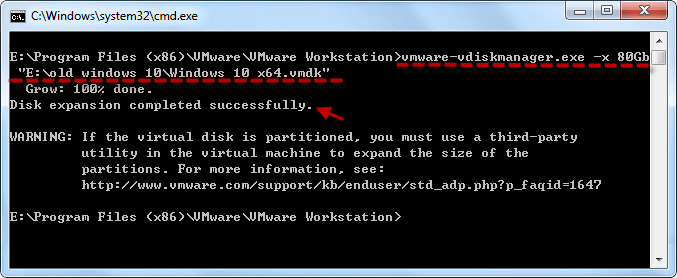
What to do next after increasing VMware disk space?
Although the virtual disk size has been expanded, this space needs to be allocated to the disk of the virtual machine. Because the added space is not immediately available to the virtual machine. To make the added space available, it must be allocated to a virtual disk using the disk management tool. Here’s how to do it.
Step 1: Power on the VMware, open Disk Management in VMware, you will see the “unallocated space” that I just created behind the C drive. Click Action > Rescan Disks. This will rescan your disk right now.
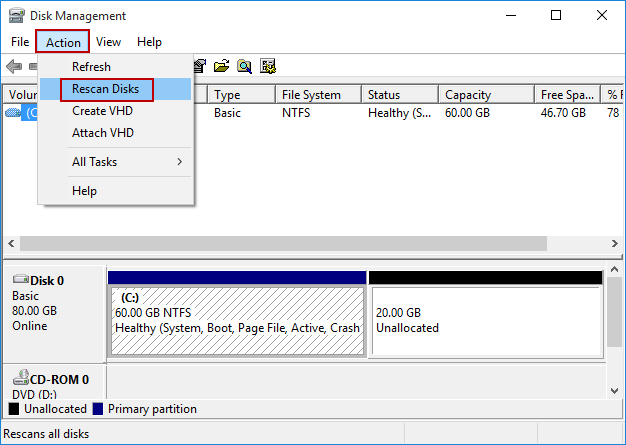
Step 2: After rescanning the disk, right-click on C drive and select Extend Volume.
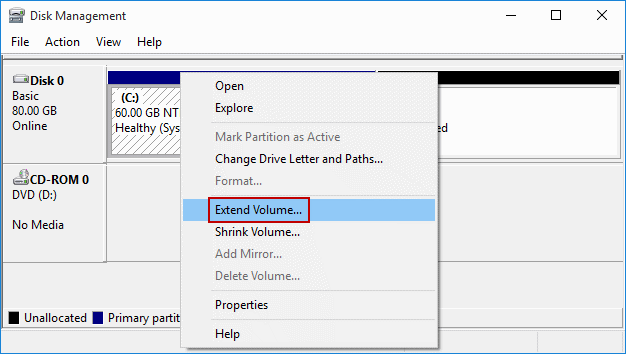
Step 3: When the Extend Volume Wizard appears, click Next to continue. Add all the unallocated space to the virtual disk and click Next.
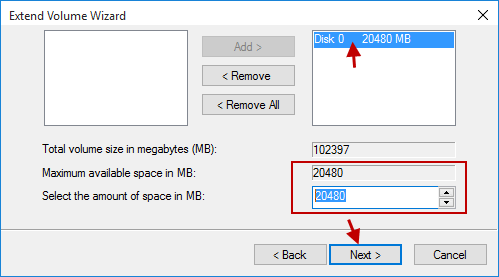
Step 4: At last, click the Finish button to complete the process. Then you can see the unallocated space is successfully assigned to the virtual disk. The virtual disk will get bigger than before.
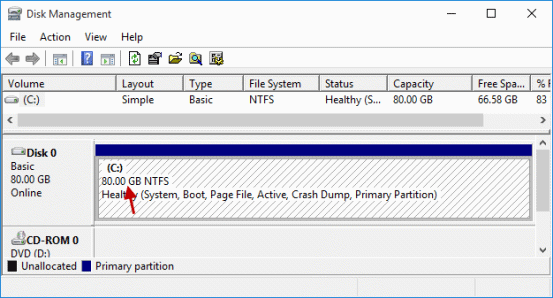
That’s all to do, and it is easy to increase hard disk space in VMware through the Virtual Machine Settings or the Command Prompt.
Let’s see what we can do with this video!

