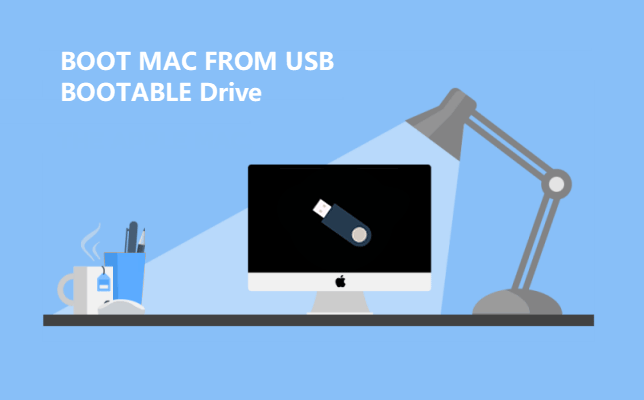
By default, Mac starts from its built-in hard disk, but a startup disk can be any storage device that contains bootable contents that compatible with your Mac. For example, if you install macOS or Microsoft Windows on a USB drive, your Mac can recognize that drive as a startup disk. This guide provides 2 ways to boot a Mac from a USB flash drive.
Requirement
Starting up your Mac from an external disk requires the following:
- Intel-based Mac.
- Bootable USB thumb drive formatted with a GUID partition type and containing an OS X installer or a usable operating system.
Let’s see how to boot a Mac from a bootable USB drive and what to do if your Mac doesn’t start up from it.
Way 1: Boot Mac from USB flash drive using Startup Manager
Getting your Mac to load from a USB drive is fairly straightforward. Use the following steps, you can easily set Mac boot from an external drive in Startup Manager, so it’ll only boot from USB that one time.
1. Insert the USB boot media into a USB slot.
2. Turn on your Mac (or Restart your Mac if it’s already on).
3. Press and hold the Option key immediately after you see the Apple logo. Holding that key gives you access to OS X’s Startup Manager. Once the Startup Manager screen appears, release the Option key. The utility will look for any available drives that include bootable content.
4. Using either the pointer or arrow keys on the keyboard, select the USB drive you wish to boot from. Once selected, either hit the Return key or double-click your selection. The machine will start to boot from the USB drive.
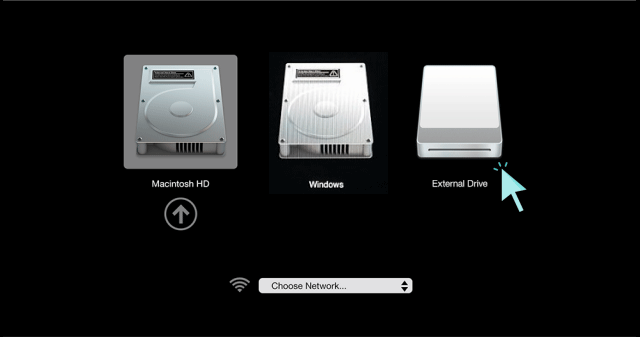
Way 2: Set a Mac Boot from USB Drive using Startup Disk
When you use Startup Disk preferences to set Mac boot from an external drive, so it’ll boot from that disk until you choose a different one. Here is how:
1. Go to Apple menu > System Preference, then click Startup Disk.
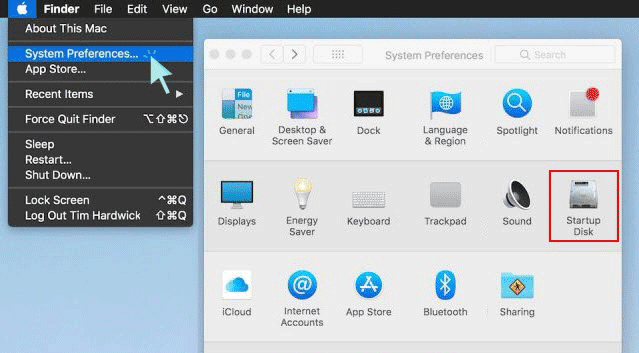
2. Click the locked icon and then enter your administrator password.
3. Select External drive as the startup disk, then restart your Mac.
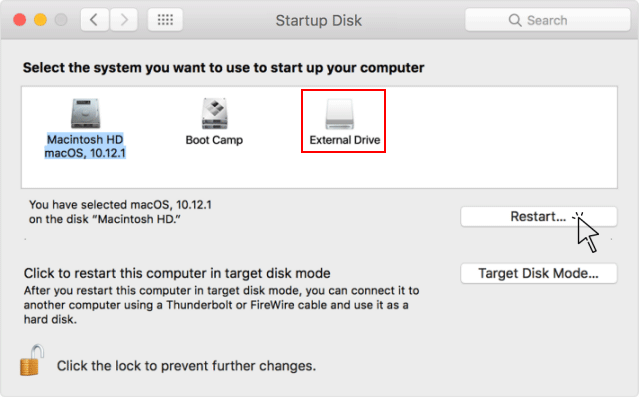
What to do if your Mac does not boot from the selected drive
If you see a message prompts that your security settings do not allow this Mac to use an external startup disk, check the External Boot setting in Startup Security Utility, and then allow your Mac to use an external startup disk.
Step 1: Open Startup Security Utility.
Turn on your Mac, then press and hold Command (⌘) + R immediately after you see the Apple logo. Your Mac starts up from macOS Recovery. When you see the macOS utility window, choose Utilities > Startup Security Utility from the menu bar. When you’re asked to authenticate, click Enter macOS Password, then choose an administrator account and enter its password.
Step 2: Select “Allow booting from external media“.
If you want to select an external startup disk before restarting your Mac, quit Startup Security Utility, then choose Apple menu > Startup Disk.
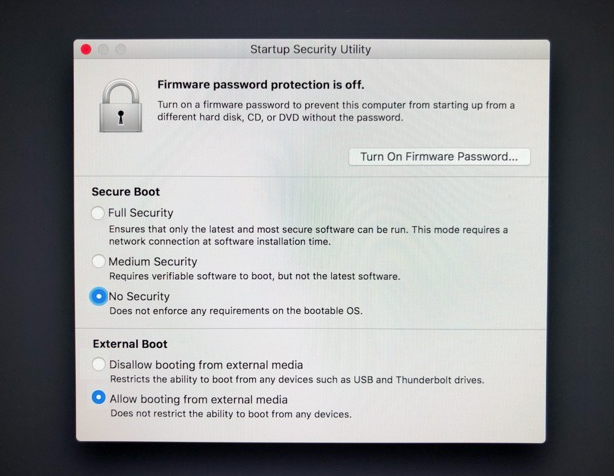
Note: If you’re using Boot Camp in a dual-boot Windows/OS X environment, you may be unable to boot negatively into supported versions of Microsoft Windows XP, Windows Vista or Windows 10 operating systems installed on an external USB hard drive.
Make sure disk has been formatted with a GUID partition type
Intel-based Macs support starting from an external USB storage device’s volume that has been formatted with a GUID partition type. If you wish to boot from the drive, it’s important to format the partition as “GUID Partition Table” rather than either of the other two ahead of time when you use that drive as a bootable drive.
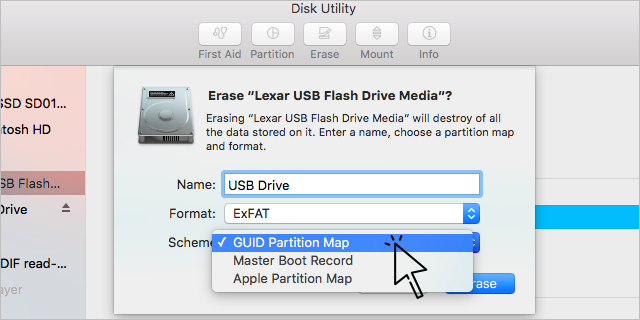
Make sure your disk is bootable
Volumes that aren’t bootable and don’t contain a copy of a valid operating system aren’t listed in Startup Disk or Startup Manager. Make sure the external drive you’re trying to start from contains a usable operating system.

