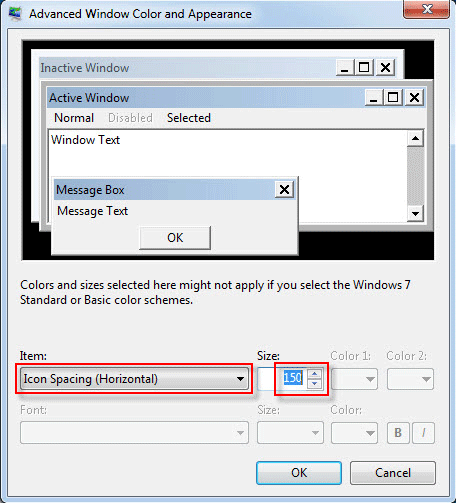Have you paid attention to the spacing of your Windows desktop icons? In fact, the desktop icon spacing is not fixed, but can be changed according to your own preferences or needs. Now, in this post I will show you how to change desktop icon spacing in Windows 10/8/7.
- Part 1: How to change desktop icon spacing in Windows 10/8
- Part 2: How to change desktop icon spacing in Windows 7
Part 1: How to change desktop icon spacing in Windows 10
Step 1: Open a Run dialog using Win + R keys on your keyboard, then type regedit in the box and click OK. This will open Registry Editor.
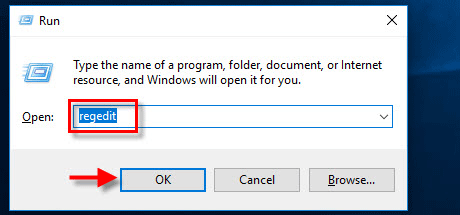
Step 2: On left pane of the Registry Editor, navigate to the following key: Computer\HKEY_CURRENT_USER\Control Panel\Desktop\WindowMetrics. Then you will see two DWORDS values named IconSpacing and IconVerticalSpacing on the right pane, which respectively controls the horizontal spacing and vertical spacing for the desktop icons.
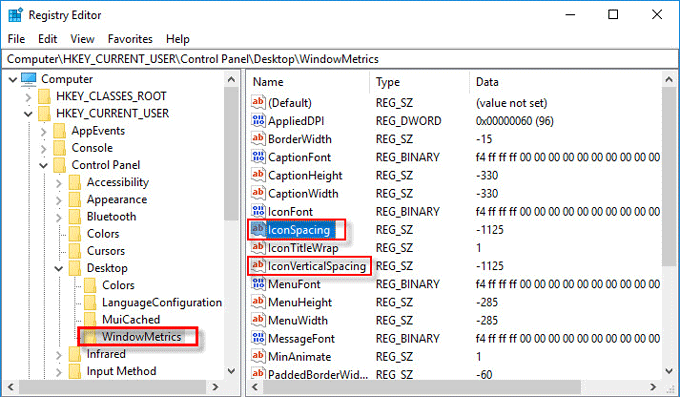
Step 3: To change desktop icon spacing, you just need to modify the data of these two DWORD values, which is -1125 by default. Double click the value to modify its data. You can change the value data to anything between -480 and -2730.
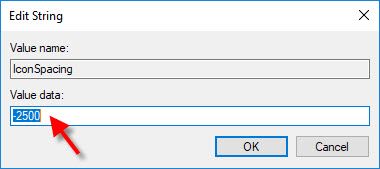
Step 4: Restar Windows 10 or simply sign out and then sign in again for the changes to take effect.
Part 2: How to change desktop icon spacing in Windows 7
In Windows 7, you just need to do this task from the Control Panel.
1. Open Control Panel, then click Appearance > Display > Change color scheme.
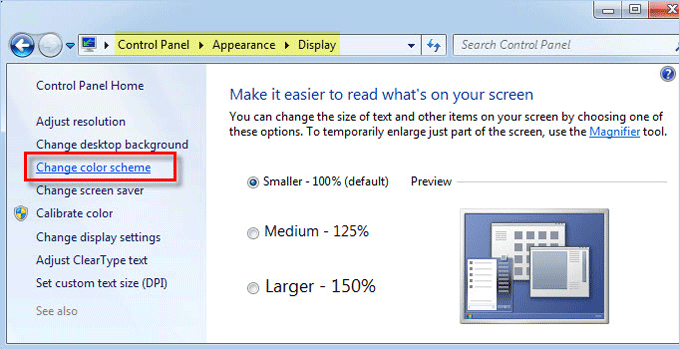
2. When the “Window Color and Apperance” window opens, click the Advanced button.
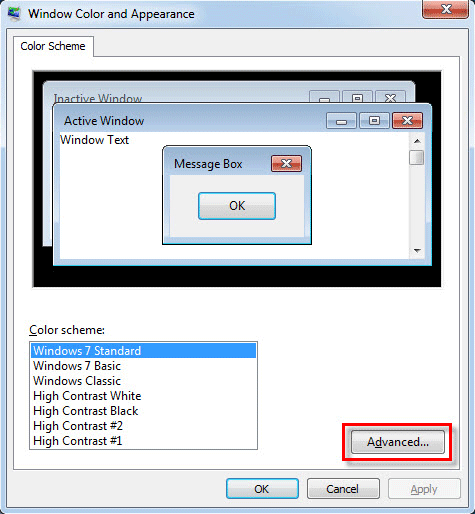
3. When the next window opens, click the drop-down button, so you will see two items named Icon Spacing (Horizontal) and Icon Spacing (Vertical) from the list, which respectively determines the spacing of desktop icons placed side by side, and from top to bottom.
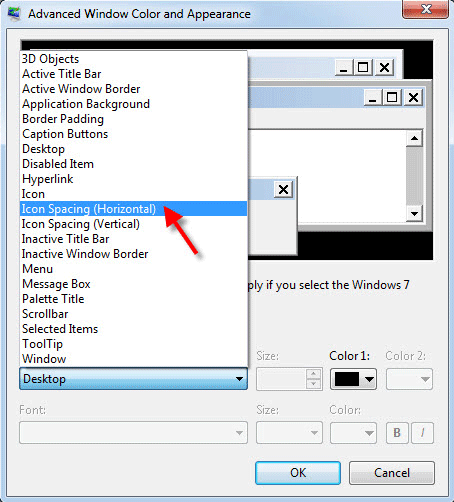
4. Change the size value for these two Icon Spacing items respectively, according to your own needs. Then click OK followed by Apply. Changes will take effect immediately without restarting your Windows 7.