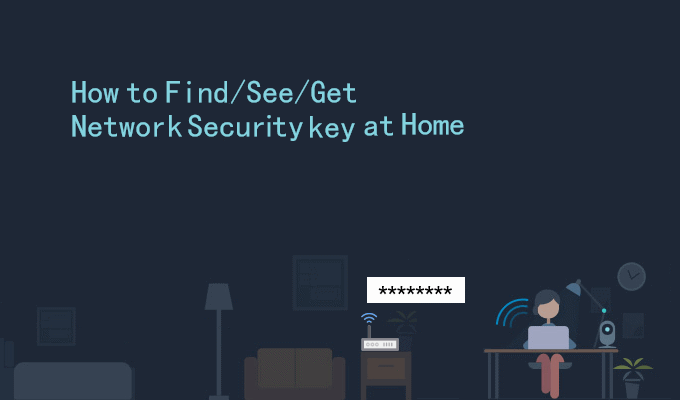The network security key is better known as a Wi-Fi or wireless network password. It is a code or password that allows you to connect your computer or mobile device to a wireless network. It is common to forget the security keys of your wireless network. In this article, you can learn what to do if you don’t know or remember the wireless network password.
What is a network security key? Where to find it
A wireless network security key is the password required to be able to connect your PC to a secured access point (ex: router) on a wireless network. Some wireless router manufacturers set a default security key or password which may be on the bottom of your router or in the router’s documentation.
You can also check your network security key and the currently enabled security method by accessing the router’s administration page. Each secured network has a network security key, but the encryption protocols are not all the same. Some are outdated and vulnerable. Let’s take a look at the current wireless encryption standard for home networks.
WEP (Wired Equivalent Privacy): Encrypt data between clients using static encryption code.
WPA (Wi-Fi Protected Access): Use a unique “packet mix” feature and integrity check.
WPA2 (Wi-Fi Protected Access 2): Use a secure protocol with Pre-Shared Key (PSK) authentication.
WPA3 (The third generation of Wi-Fi security): Use a secure protocol with Simultaneous Authentication of Equals (SAE) authentication. WPA3 Enterprise provides 192-bit encryption.
Note: WPA3 is the latest version of Wi-Fi Protected Access and has better security features. WEP is outdated and it is easy to crack by software.
How do you get a network security key in Windows 10 PC
- Way 1: Using a third-party Wi-Fi password recovery tool
- Way 2: Using network connection settings
- Way 3: Using the command line
1. Using a third-party Wi-Fi password recovery tool
There is an easy way to find all wireless network security key that your Windows PC has ever connected is through the professional Wi-Fi password recovery tool, iSumsoft Wi-Fi Password Refixer is such a powerful tool. With this tool, you only need to check all the details of all saved WiFi networks that are bound to your computer. These details include SSID, password, encryption, and HEX code. Now let’s see how to use this tool to check the password of a saved wireless network password.
- First, download this tool for free.
- After downloading, double-click to run the file.
- Click Yes on the UAC prompt that you see.
- When installing the software, follow the instructions on the screen.
- Once the full installation is complete, simply run it from the shortcut on the desktop.
It will display all the information you need. You can save them in a text file by clicking the “Save” button for safekeeping.
2. View current network security keys in the network connection settings
Step 1: Open the Network Connections windows.
Press Win+R to open Run search box. In Run box, type in ncpa.cpl and then hit Enter to process.
Step 2: In the Network Connections window, right-click on the active Wi-Fi network adapter and select Status.
Step 3: In the Wi-Fi Status window, select Wireless Properties. This will open the Wireless Network Properties window. Select the Security tab, and check the Show characters check box. This will reveal the network security key for your wireless network.
3. Check wireless network security keys using the command line
This method involves using a few commands in CMD or PowerShell, depending on what you prefer.
To do this, open Windows PowerShell, type the following and hit Enter.
netsh wlan show profiles
Make a note of the name of the profile for which you want to save the password.
netsh wlan show profile name=YOURWIFINAME key=clear
Go to the Security settings and look for a field called Key Content. That is the key you’re looking for.
Video tutorial: