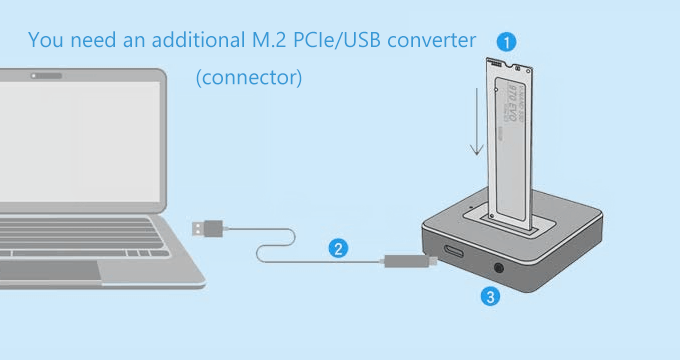I recently purchased a Samsung M.2 960 500GB SSD for my laptop to upgrade. I would like to install M.2 Internal SSD as the primary boot drive, but my system has a single M.2 slot and drive. How do I clone my data from the current hard drive to M.2 SSD when only have one slot. Sounds impossible!
We assume that your motherboard supports the specific type of M.2 SSD that you have. You may need to prepare an M.2 to USB adapter to connect the M.2 SSD with your PC if there is only one M.2 slot on your computer. After installing the new M.2 SSD to the PCIe M.2 adapter, connect it to your computer, download and install iSumsoft Cloner, then follow our steps to clone to your drive.
The iSumsoft Cloner software is designed to help you migrate all of your data quickly, easily, and safely from your existing storage device to a new hard drive (e.g. SSD). With the iSumsoft Cloner software, you can easily migrate your current operating system, application software, and user data to your new hard drive. The software offers a free trial for three days, during which you can use all its features without any restrictions.
Perform M.2 SSD cloning with only one slot
Step 1: Connect M.2 SSD to your computer as a secondary drive.
- On your computer, open Disk Management.
- Right-click the M.2 SSD and select Initialize Disk.
- A pop-up will appear and prompt you to initialize the SSD. Select MBR (Master Boot Record) or GUID partition table (GPT) and click OK. MBR is best for certain legacy software compatibility, while GPT is better for modern systems.
- Right-click in the area that says Unallocated, then select New Simple Volume…
- The New Simple Volume Wizard will open, click Next. Follow the instructions on the screen to format the SSD disk and make it ready for use.
- Remember if you are using a PCIe NVMe SSD, install the driver from the drive’s manufacturer.
Step 2: Run the iSumsoft Cloner program, choose Disk Clone. Select the current hard drive (Disk 0) as the source disk and select the M.2 SSD (Disk 1) as the target disk.
Step 3: Click on Start. A small dialog pops asking if you are sure you want to start cloning. Click Yes to begin cloning process.
Step 4: After cloning is complete, shut down the system, replace the current hard drive with a new one. Because there is only one connectable drive inside the computer, you need to remove the Source Drive and then connect the cloned M.2 SSD to the computer internally.
Step 5: Change the boot priority to the cloned drive.
- Turn on the computer and enter the BIOS screen using the BIOS access key.
- Open the Boot menu. Select M.2 SSD as the first boot option.
- Press the F10 key to save the change.
- Press the ESC key to exit the BIOS screen.
Step 6: Start the PC and verify that Windows is loaded correctly.