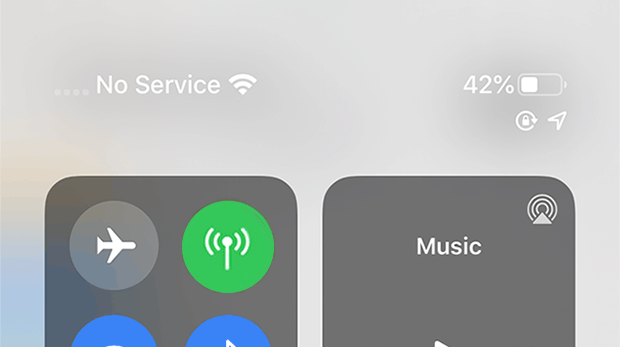Many iPhone users report that their device displays a “No Service” status bar message! They said that the iPhone was working fine, but suddenly there is no cellular signal and lose the cellular network service. The good news is that there are some simple steps that may quickly resolve the problem.
Why does your iPhone says No Service
No service may be caused by simple setting changes, such as flight mode or carrier settings. In some cases, the iPhone needs to update its cellular settings through a software update from the cellular service provider. It is rarely necessary to reset or replace the SIM card of the phone. There may also be a problem with your mobile service plan.
How to fix iPhone no service error
Follow the service options below to have your iPhone repaired.
- Check the cellular data
- Restart iPhone
- Reinsert the SIM card
- Reset network settings
- Check cellular carrier update
- Check for software update
- Repair iOS System
1. Check your coverage area and cellular data
If you still see “no service” or “Searching” on your iPhone, contact your carrier provider to find out if the area has the network coverage. Also, ensure that your account is active and the device isn’t blocked from receiving cellular services.
- Make sure the phone is not set to Airplane Mode.
2. Toggle cellular data off and on again.
On old iPhones with Home button: Swipe up from the bottom to access Control Center. On iPhone X or later, swipe down from the top right corner to access Control Center. Now, turn off the toggle next to the Cellular data. Wait for some time, and then turn it on.
3. If you’re traveling internationally, make sure that your device is set up for data roaming. Go to Settings > Cellular > Cellular Data Options > Data Roaming.
2. Restart your iPhone
You can use one of the following methods to turn your iPhone off, then back on.
To restart your iPhone X, 11, or 12
- Press and hold either the volume button and the side button until the power off slider appears.
- Drag the slider, then wait 30 seconds for your device to turn off.
- To turn your device back on, press and hold the side button (on the right side of your iPhone) until you see the Apple logo.
To restart iPhone SE (2nd generation), 8, 7, 6, iPhone SE or earlier
- Press and hold the Side (or Top) button until the power off slider appears.
- Drag the slider, then wait 30 seconds for your device to turn off.
- To turn your device back on, press and hold the Side (or Top) button until you see the Apple logo.
3. Reinsert the SIM card
Maybe you did not insert the SIM card correctly. Therefore, remove the SIM and then reinsert it again. First, turn off your iPhone, then use the SIM-eject tool to remove the SIM card. Then, reinsert it. After that, turn on the device.
You might need to contact your carrier:
- If the SIM card is damaged or doesn’t fit in the SIM tray, ask your carrier for a new SIM card.
- If you transferred your SIM card from another device, ask your carrier if your SIM card works with your iPhone.
5. Reset your Network Settings
Resetting network to factory default has often helped me in fixing network related issues. So, there is a high possibility that it can troubleshoot the problem. Note that it will reset Wi-Fi networks and passwords, cellular settings, VPN as well as APN settings that you’ve used before.
Go to Settings > General > Reset > Reset Network Settings. Enter your device passcode and confirm.
5. Check for a Carrier Settings update
Carrier providers often roll out updates to sort out problems and even improve performance. Do check if an update has hit your device. If it has, make sure to update carrier settings sooner than later.
To manually check for and install a carrier settings update:
- Make sure that your device is connected to a Wi-Fi or cellular network.
- Tap Settings > General > About. If an update is available, you’ll see an option to update your carrier settings.
- To see the version of carrier settings on your device, tap Settings > General > About and look next to Carrier.
If you insert a new SIM card into your iPhone, you need to download the carrier settings for your new carrier.
6. Check for software update
If iPhone “No Service” issue hasn’t yet been fixed, it could well be due to a software bug. In this case, updating software is the right way to go.
Go to Settings > General > Software Update. If it is possible, tap on download and install the latest iOS version. If asked, enter your passcode.
7. Repair iPhone says no service error with iSumsoft iOS Refixer
If all the methods above failed to fix the iPhone No Service error, this solution should be your best choice. iSumsoft iOS Refixer is a professional iOS system repair tool. It can fix dozens of iPhone malfunction caused by iOS system problems, whether you are facing No Service, iPhone stuck at recovery mode, black screen, or any other issue, it can be fixed with just a few clicks.
- Download and install the iSumsoft iOS Refixer on your PC.
- Connect your device to the computer and run the program.
- Click the Standard Mode.
4. On the next page, click Start to proceed.
5. Keep the iPhone connected and click Next, so that the software will recognize your iPhone.
6. Download the firmware package required to fix the iPhone. The download will start automatically and complete in a few minutes.
7. Click Repair to start repairing the iOS system.
8. When it prompts that the repair is successful, your iPhone will start normally within a few seconds.
In this way, you should get rid of the iPhone without service errors. If it doesn’t work with your iPhone, you should contact your service provider or Apple support for more professional help.