"I was locked out of my Asus Vivo Tablet as I forgot the password for login to Windows 8. What are my options to unlock my Asus tablet? It's the local administrator password that I've forgotten."
The solutions to forgetting password on tablet are somewhat a little different with the solutions to forgetting password on Windows 8 laptop/desktop. But you still have some good options to unlock Asus Windows 8 tablet when forgot password and locked yourself out.
When Forgot password and locked out of your Asus Windows 8 tablet, the best option should be performing password reset to unlock tablet. And there is more than one method to reset password on Windows 8 tablet. But using a Windows password Refixer tool should be the impractical at best. With it, you can successfully unlock your Windows 8 tablet within 5 minutes and without any data loss.
Step 1: Download and installation.
Although your tablet is locked, I believe you have one computer (desktop/laptop) which is still available. So just download and install Windows Password Refixer on the available computer.
Step 2: Create a bootable USB drive.
To create a bootable USB drive, you don't need any complicated process. All you need to do is burning this "Windows Password Refixer" program to a USB flash drive. And the burning process doesn't require any extra burning software. Just the Windows Password Refixer is enough.
1. Launch "Windows Password Refixer" and insert a USB flash drive into the computer's disc drive.
2. Follow the program's prompt. (Choose USB Device, note the USB flash drive letter, and then click Begin burning button.)
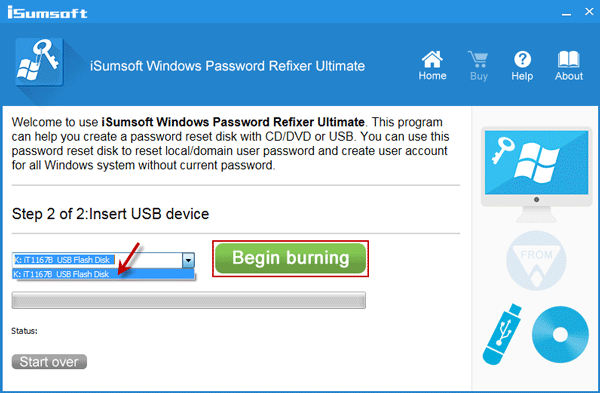
3. Just with seconds, the burning process is complete and you successfully create a bootable USB drive.
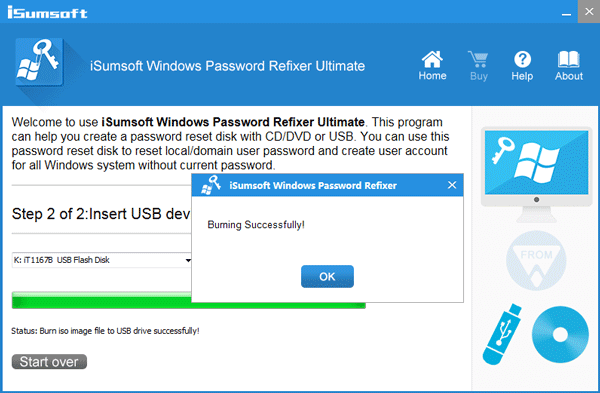
Step 3: Set locked Windows 8 tablet to boot from bootable USB.
Now, you need to force your tablet to boot from the bootable USB flash drive.
1. Turn off your asus windows 8 tablet. Connect the bootable USB drive to the USB port.
2. Press and hold the Volume-down button while turning on Asus tablet. Release Volume-down button until you get 2 options to continue to boot into Windows or BIOS Setup. Use the volume buttons or the keypad to select "Enter Setup".
3. In the BIOS Setup, navigate to the "Save and Exit" menu, select your USB drive letter under the boot override option and hit Enter. Then your Asus tablet should boot from the bootable USB drive.
Step 4: Reset Asus Windows 8 tablet password.
After tablet boots from the bootable USB, "Windows Password Refixer" screen will display on the tablet's screen. It displays Windows 8 running on your Asus tablet, and all the user accounts. Select the user whose password you forgot, and then click Reset Password. Your forgotten password will be reset to blank. After that, click Reboot and disconnect the bootable USB to the USB port to restart your Asus tablet. This time, the tablet will start normally and you can automatically login to Windows 8 without password.
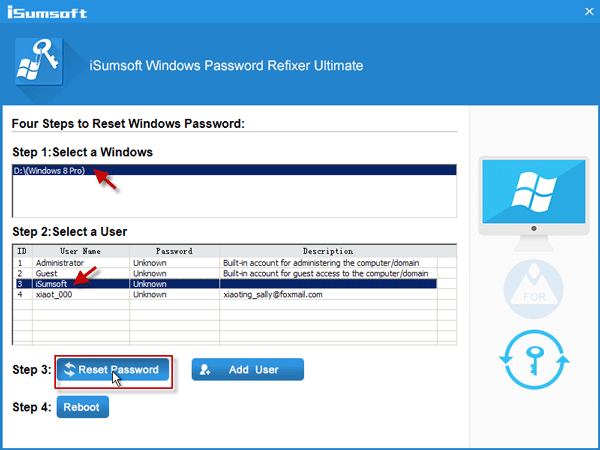
Many system problems including password forgotten on tablet/laptop/desktop can be resolved by factory reset. The only drawback is that all your personal information/files and settings on your Windows 8 tablet will be lost after factory reset. But at least, it can also remove the forgotten password. If you don't care losing data, you can perform factory reset to unlock your Asus Windows 8 tablet. And the steps are just similar to factory reset a Windows 8 computer.
Tips: When forgot password and locked out of Asus or other brands of Windows 8 tablet, such as Samsung, Acer .etc, password reset should be the first choice to unlock tablet. However, factory reset can be only as a last resort.