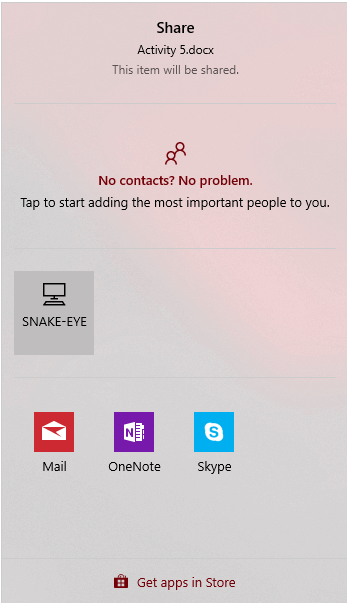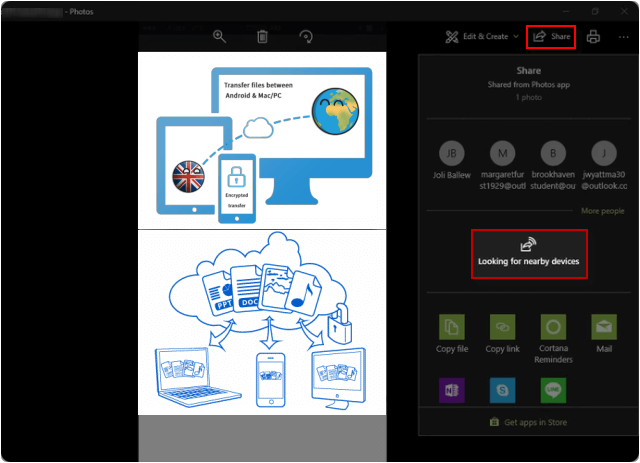How do you share your files with people? E-mailing, coping them to USB stick or uploading them to the cloud? What is the best way to share file with others?
In the past, if you tried to share a file, you had basically 3 options. 1. By Email, it is an easy-to-use method. 2. Use File Transfer Protocol. Sharing files via FTP is pretty old but works like a charm. Most power users use this method to share and transfer files because creating your own FTP server is like creating your own private cloud. 3. For big size file, you may copy the file to a disc and hand it or mail it to the recipient.
Today, as cloud storage becomes more popular, we have nearly endless options --- using a file-sharing service like Google Drive, Dropbox, Box, Microsoft OneDrive are all best choice. These cloud storage service makes it much easier to send large files or folders to groups of people not matter they are in an Android OS, iOS system or Windows OS.
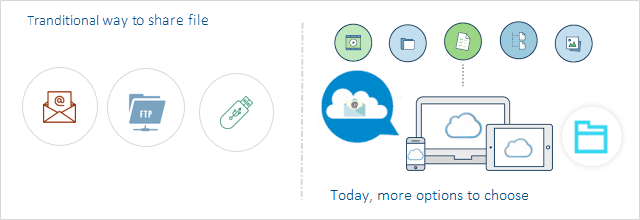
If you are using a Windows PC, you would not want to miss this news: Microsoft is introducing a feature that let Windows 10 PCs instantly share videos, photos, documents, and websites with people and devices nearby over Bluetooth or Wi-Fi. Nearby Sharing is making file sharing easier.
Here is how to use Nearby Sharing and what you can do with Nearby Sharing.
To use Nearby Sharing, you need a newer Windows 10 computer or tablet. Make sure both PCs support nearby sharing. Nearby sharing requires the following:
To enable Nearby Sharing, go to Settings > System > Shared experiences, and make sure that I can share or receive content from is set to Everyone nearby.
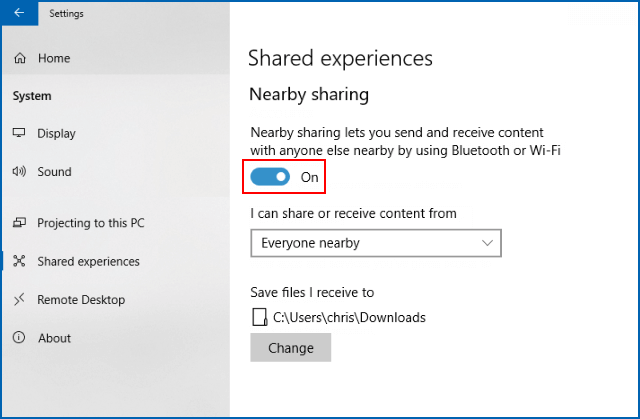
You'll need to install Windows updates if you don't see the option on your PC. Go to Settings > Update & Security > Windows Update. Click Check for Updates. Follow the prompts to Update your PC.
Share quickly. Send any video, photo, document, or Webpage viewed on Microsoft Edge to people nearby by clicking on the share charm in the app or right-clicking to get the share menu. You can share a report with a colleague in your meeting room or a vacation photo with your best friend in the library, either over Bluetooth or Wi-Fi.
To share a URL in Microsoft Edge, first, navigate to the web site. Then:
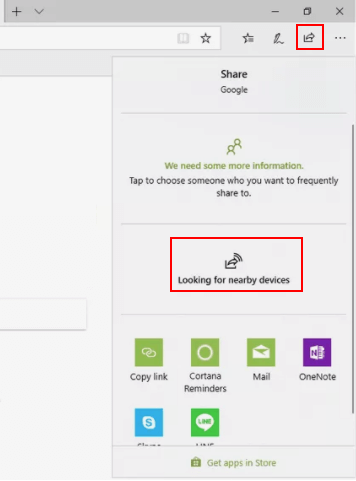
To share files in File Explore, open File Explorer and navigate to the file to share.