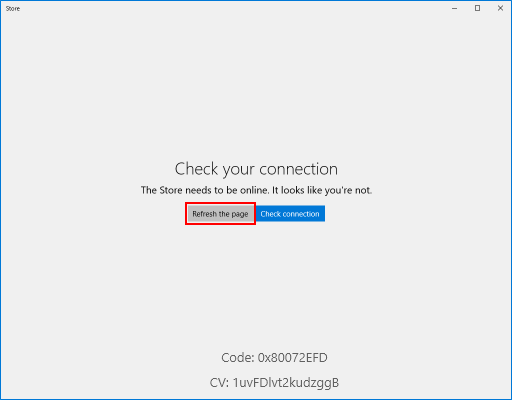Does Windows Store stop working? If the Store is refusing to access, crash or freeze, or if apps are not downloading or updating. This article describes how to clear Store Cache and disable proxy server.
The WSReset tool resets the Windows Store without changing account settings or deleting installed apps. Use the following steps, you can easily fix the Store stops working issue.
Step 1: Press the Win+R keys to open the Run dialog.
Step 2: Type WSReset.exe, and click on OK.
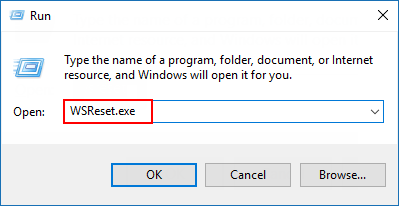
Step 3: A Store Command Prompt window will now open without any message.
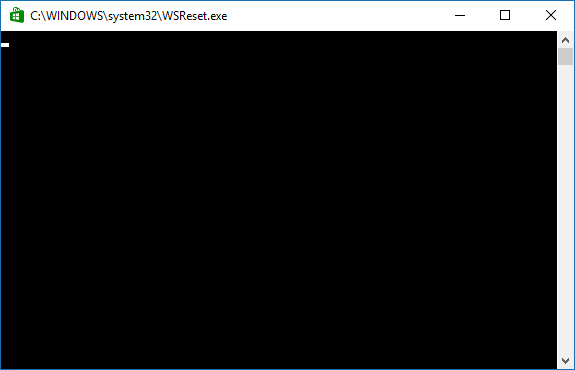
Step 4: When the Store cache has been reset, Command Prompt window will auto-close and Store will open.
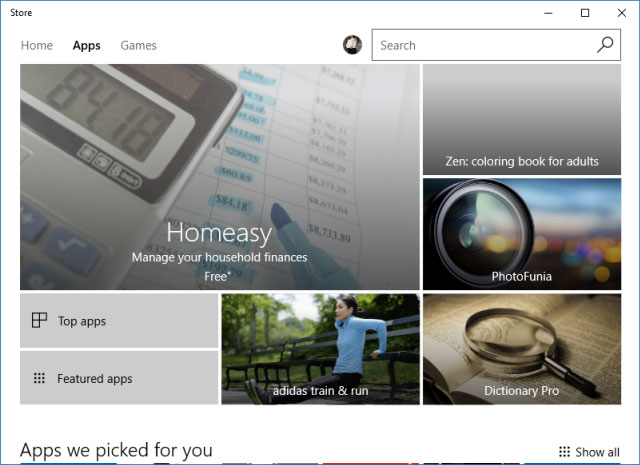
To fix this Windows Store stops working error, you need to disable to use the proxy to connect internet, here's how:
Step 1: Open Internet Options.
Press Win+R. Then, type in inetcpl.cpl, hit Enter key.
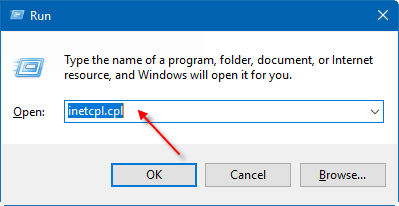
Step 2: In Internet Properties window, go to Connection tab. Click on LAN Settings.
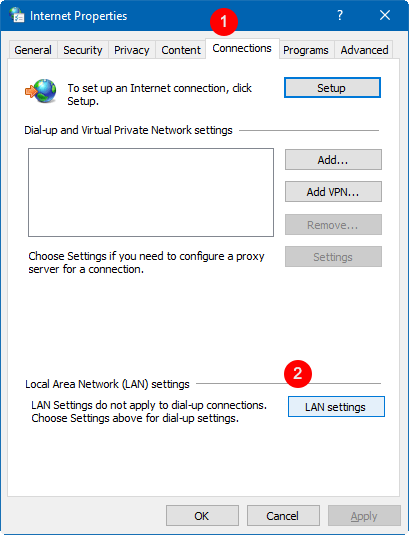
Step 3: Check Automatically detect settings box. Uncheck the box under Proxy server.
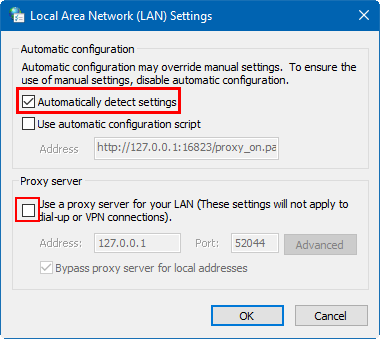
When done, click on Refresh the page, Windows Store is going to loading.