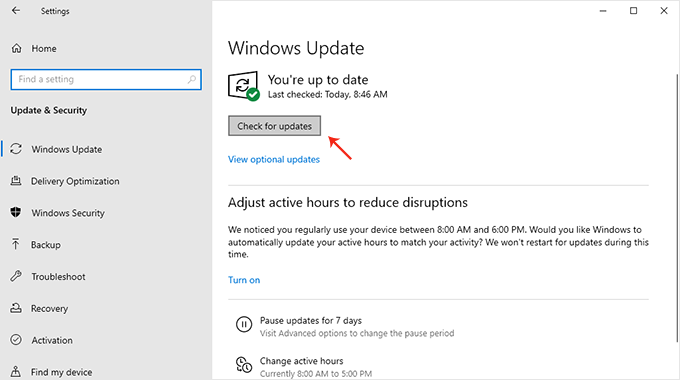In Windows 10, certain desktop applications may display fuzzy fonts, text, and menus on the user's screen. The annoyance fuzzy text severely impact our visual reading. The main reason behind this problem is that the DPI setting of the application in Windows is incorrect. In this post, we will talk about the tricks to fix the blurry text in Windows 10. Go through the troubleshooting list below and solve the issue right away. Let's get started.
If apps appear blurry or if a notification about blurry apps appears on your main display, follow these steps:
Step 1: In the search box on the taskbar, type advanced scaling settings and select Fix apps that are blurry.
Step 2: In Fix scaling for apps, turn on Let Windows try to fix apps so they're not blurry.
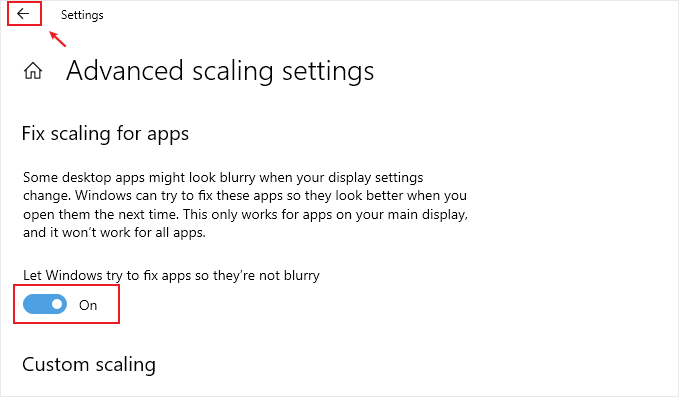
Step 3: Check the Windows DPI settings by clicking the Go Back arrow on top left corner. Under the scale and layout menu, ensure that it is on 100 percent and not some custom higher number. If the display is set at custom scaling, then turn it off and sign out.
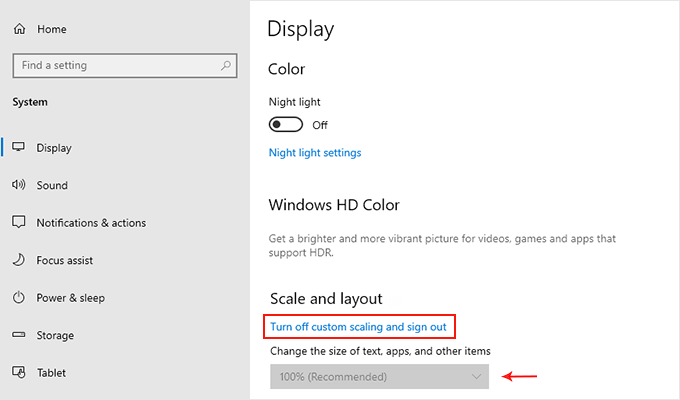
Step 4: Reopen the app that appears blurry to check the result. If you have two screens, try logging out and logging in, then both screens should have crisp text.
If there are only a few applications in Windows 10 that display blurry, you can try to change the application's high DPI settings through the "Properties" window to solve the problem. This is what you need to do.
Step 1: Press the Windows key, and then try to search for the application in the Windows search box.
Step 2: Right-click on the app and select Open file location.
Step 3: Right-click on the app and tap Properties.
Step 4: Click the Compatibility tab. From the following menu, click on the Change High DPI Settings option.
Step 5: Select the Use this setting to fix scaling problems for this program instead of the one in settings checkbox. In the High DPI scaling override area, select the Override high DPI scaling behavior checkbox. And make sure the Application is selected from the drop-down menu. Click OK button.
Step 6: Close and then reopen the app to check for the issue.
Windows 10 showing blurry text or menu can be due to the outdated display drivers. You need to manually update the drivers on the PC to fix the issue.
Step 1: Right-click the Start icon and then select Device Manager from the result menu.
Step 2: Move to the Display Adapters. You will find your display drivers.
Step 3: Right-click on it and select Update driver from the pop-up menu.
Burry text in Windows 10 might be due to a buggy build released by Microsoft. After all, the company isn't known for delivering quality updates.