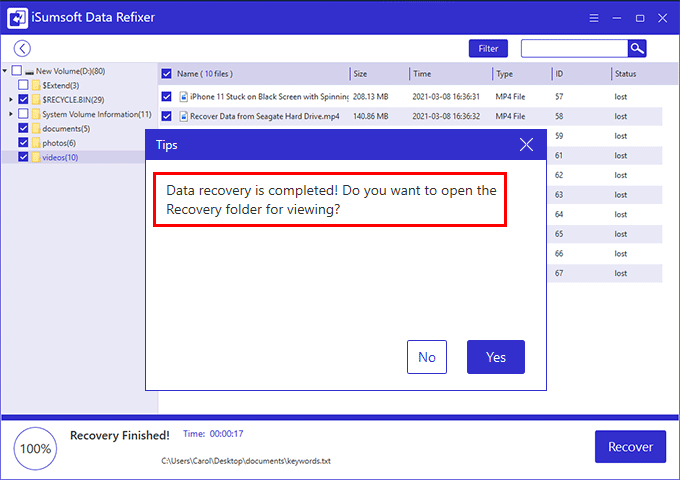"If I delete or lose some important files on my Windows 10 computer, can I retrieve these files through System Restore? Can System Restore return the computer to the earlier state where the files were not deleted?"
Can System Restore recover delete personal files on Windows 10? If you have the same question, now you're in the right place. It's safe to say that the answer to this question is No. This article will explain why.
System Restore is a tool built into all versions of Windows 10, which allows users to revert the current system to a previous point in time. It is usually used to undo unwanted system changes or return a malfunctioning system to its previous working condition.
Creating a system restore point is just taking a snapshot of the system files, system settings, installed programs, and Windows registry, and save it as a restore point. This process won't keep any of your personal files, such as documents, pictures, videos, etc. Therefore, performing a system restore reverts only system related changes, but does not affect your personal files. In other words, if you accidentally deleted some important system files, you can undelete them by System Restore. But it is impossible to recover deleted personal files by system restore.
System Restore can't recover deleted personal files, but restore points of non-system drives (or data drives) can. Next, we'll show you how to create a restore point for a non-system drive so that you can use the restore point to recover deleted files.
1. Open Control Panel in Windows 10, and then go to System and Security > System > System protection.
2. Under the System Protection tab, select the data drive (such as D:) where your personal files are stored, and then click Configure. When the next dialog opens, select Turn on system protection and then click Apply.
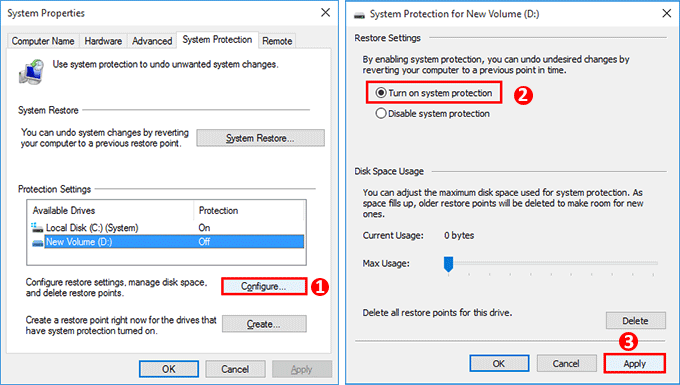
3. When you return to the System Properties dialog, click Create. Type a description to help you identify the restore point and then click Create again.
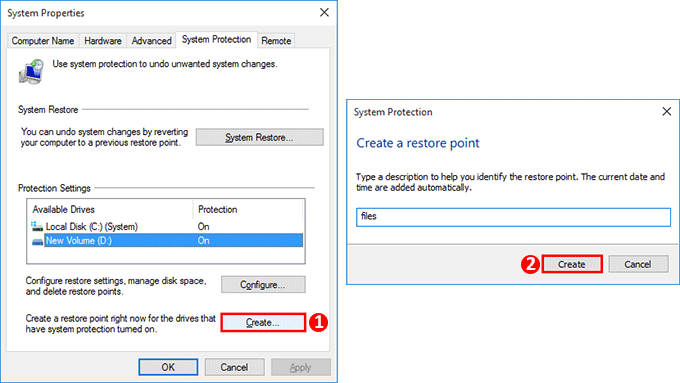
4. Windows will start creating a restore point for the drive. Just wait for the restore point to be created successfully.

If you've deleted files from the data drive and want to recover them, now the restore point comes in very handy.
1. Open This PC. Right-click the drive from which you want to recover deleted files, and then select Restore previous versions.
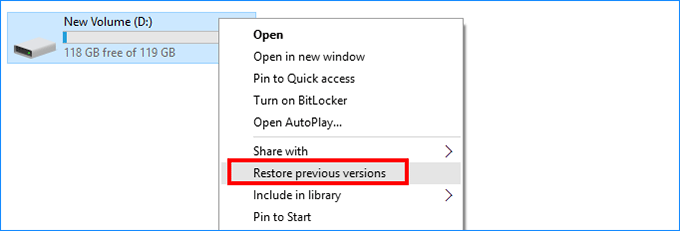
2. When the drive's Properties dialog opens, select the Previous Versions tab. Under this tab, you can see previous versions of the drive, which are actually from existing restore points. Select a previous version and click Restore, so the drive will be restored to the earlier point in time when the files were not deleted.
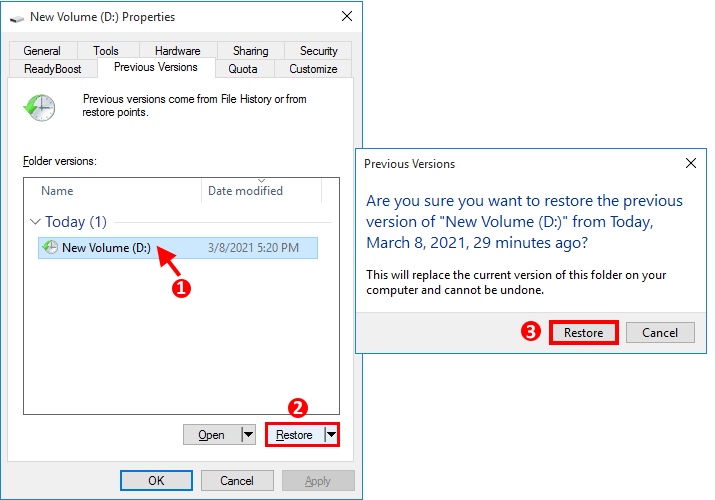
System Restore cannot recover deleted files, and most of the time, we do not create restore points for non-system drives. So, how to recover permanently deleted files without any restore points? A professional data recovery tool like iSumsoft Data Refixer will be the best solution. Here is how.
1. Download and install iSumsoft Data Refixer on your Windows 10. After installation, launch this tool.
2. Select the drive from which you want to recover deleted files, and then click Start. The tool will start a deep scan of the drive for deleted files. Then just wait for the scan to complete.
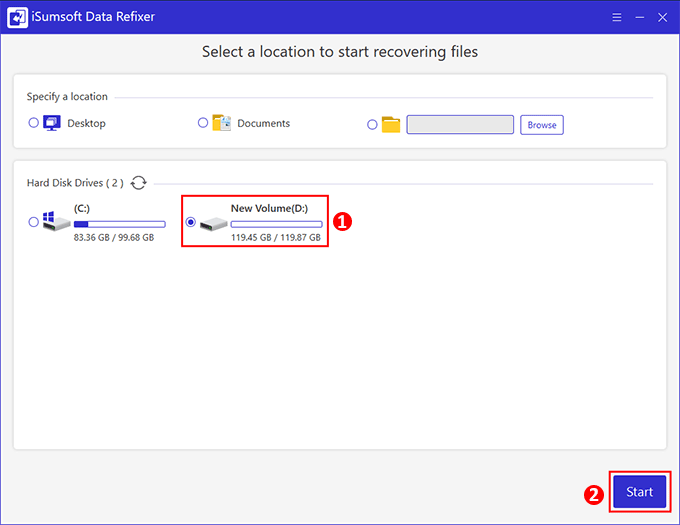
3. When the scan is complete, all found files are displayed on the screen. Select the files and folders you want to recover and then click Recover.
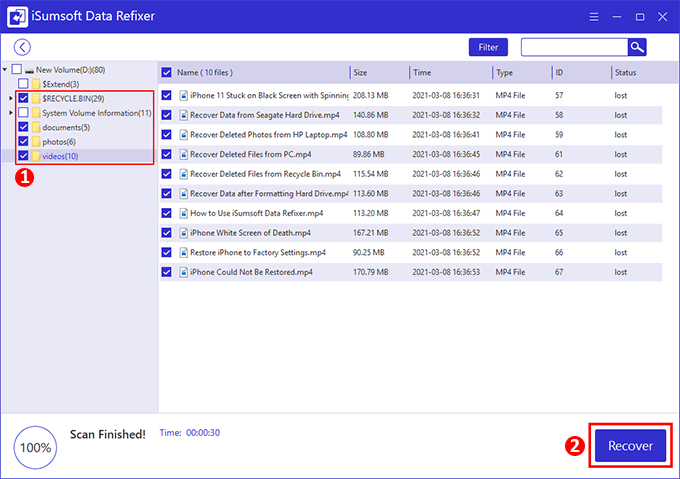
4. Select where you want to save the recovered files and the recovery will begin immediately.
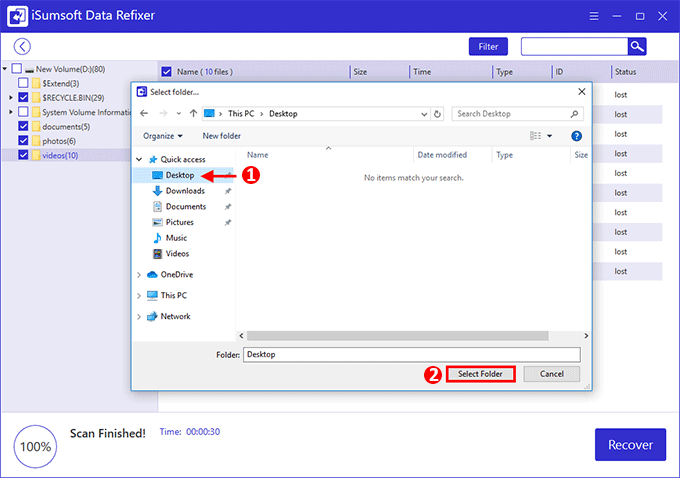
5. A few minutes later, the deleted files are recovered successfully. You can then go to the destination folder to view the recovered files.