
Updated:
This tutorial describes how to set Microsoft Edge and Chrome open the previous tabs that you had open when you closed Microsoft Edge last so that you can always pick up right where you left off in Windows 10.
To set Microsoft Edge to keep all the tabs from your last browsing session when you open the browser, here's how:
Step 1: Open Microsoft Edge on your Windows 10.
Step 2: At the top-right, click More button, then, click Settings.
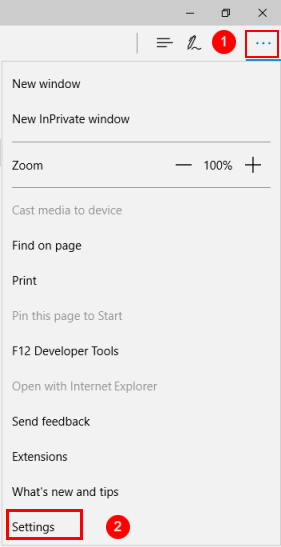
Step 3: In Open Microsoft Edge with a drop-down box, select Previous Pages.
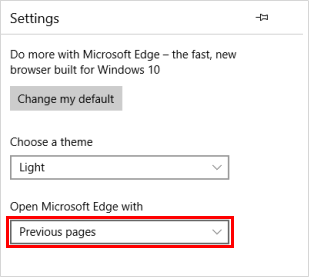
To set Chrome to reopen tabs that were opened last time, here's how:
Step 1: Launch Chrome on your computer.
Step 2: At the top-right, click More icon, then click Settings.
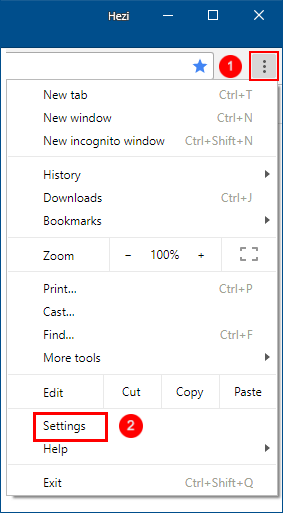
Step 3: Navigate to On start-up field, select Continue where you left off.
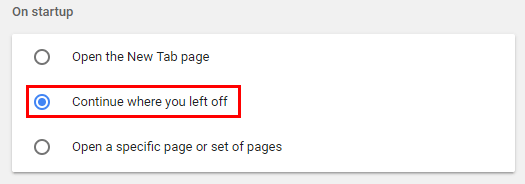
Note: If you closed a tab page by accident, want to reopen it, press Ctrl+Shift+T.
Latest Articles
Hot Articles
Support Team: support#isumsoft.com(Replace # with @)Sales Team: sales#isumsoft.com(Replace # with @)
Copyright © 2024 iSumsoft Studio All Rights Reserved.